1年間の毎日の気温(平均値、最高、最低)を平年値(既知)と比べて、高ければ『赤』、低ければ『青』にセルの色分けをしたいのですが、気温の数値をセルに入力すれば自動的に色分けされる方法を教えてください。
また、1か月ごとの『赤色セル』と『青色セル』のそれぞれの各気温ごとの個数をカウントして別のセルに表示させる方法も合わせて教えてください。
EXCELの表は以下のように作っております。
平年値 2013年1月
平均気温 最高 最低 平均値 最高 最低
4.3 9.0 0.2 1日 1.9 6.7 -3.0
4.2 8.9 0.1 2日 5.1 10.5 0.6
No.4
- 回答日時:
>「条件付き書式」では比較の基準セルが固定されているようで上手くいかず、
それは、「条件付き書式」の仕様などではなく、単に、質問者様が比較の基準セルを指定される際に、絶対参照という参照先を固定するやり方で指定を行っておられるからだと思われます。
参照先のセル番号を指定する際に、「$A$3」等の様な「$」を付けたりはせずに、「A3」等の様に「$」を付けない形式で指定する様にされると良いと思います。
>色も好みの薄い色に指定したい
>色も限定されており、
「セルの書式設定」ダイアログボックスの[塗りつぶし]タブ(Excel2007よりも前のバージョンでは[パターン]タブ)の中の色のサンプルの中に、好みの濃さのサンプルが無いのでしたら、セル内の全面を塗りつぶすのではなく、[パターンの種類]欄(Excel2007よりも前のバージョンでは[パターン]欄)をクリックすると現れる、「パターン」(網掛け)のサンプルの中から、適当な密度の網掛けを選択する事で、適当な濃さになる様に調節されると良いと思います。
No.3ベストアンサー
- 回答日時:
御質問文中に提示されている例には、1月の場合しか示されておらず、2月の場合に関しては「1月のデータの下の行に記入されている」のか、それとも「月毎に別のシートに記入されている」のか定かではありませんので、取り敢えず、「月毎に別のシートに記入されている」場合に関して回答させて頂きます。
それと、念のために確認したいのですが、左側に記入されている平年値(既知)の値は、月毎の値などではなく、日ごとの値ですね?
それと、各データがどのセル番号のセルに入力されているのか不明ですので、仮の話として、1日の平均気温の平年値である4.3という値が入力されていのはA3セルであるものとします。
又、J2セルに平均気温が平年値を上回っている日数を、J3セルに平均気温が平年値を下回っている日数を、
K2セルに最高気温が平年値を上回っている日数を、K3セルに最高気温が平年値を下回っている日数を、
L2セルに最低気温が平年値を上回っている日数を、L3セルに最低気温が平年値を下回っている日数を、
それぞれ表示させるものとします。
条件付き書式の設定方法は、Excelのバージョンによって異なる場合がありますので、この様な質問をされる際には、なるべくなら質問者様が御使いになられるExcelのバージョンに関しても御教え願いたい処なのですが、その情報がありませんので、ExcelのバージョンがExcel2007以降(Excel2007を含む)の場合と、それよりも前のバージョンの場合の両方を御伝え致します。
【Excel2007以降のバージョンの場合】
Excelウインドウの[ホーム]タブをクリック
↓
E3セルを選択
↓
「スタイル」グループの中にある[条件付き書式]ボタンをクリック
↓
現れた選択肢の中にある[ルールの管理]をクリック
↓
現れた「条件付き書式ルールの管理」ダイアログボックスの中にある[新規ルール]ボタンをクリック
↓
現れた「新しい書式ルール」ダイアログボックスの[数式を使用して、書式設定するセルを決定]をクリック
↓
「次の数式を満たす場合に値を書式設定」と記されている欄に次の数式を入力
=AND(ISNUMBER(A3),ISNUMBER(E3),E3>A3)
↓
「新しい書式ルール」ダイアログボックスの[書式]ボタンをクリック
↓
現れた「セルの書式設定」ダイアログボックスの[塗りつぶし]タブをクリック
↓
現れた[色]欄をクリック
↓
現れた背景色欄の色のサンプルの中から、赤色の四角形を選択してクリック
↓
「セルの書式設定」ダイアログボックスの[OK]ボタンをクリック
↓
「新しい書式ルール」ダイアログボックスの[OK]ボタンをクリック
↓
「条件付き書式ルールの管理」ダイアログボックスの中にある[新規ルール]ボタンをクリック
↓
現れた「新しい書式ルール」ダイアログボックスの[数式を使用して、書式設定するセルを決定]をクリック
↓
「次の数式を満たす場合に値を書式設定」と記されている欄に次の数式を入力
=AND(ISNUMBER(A3),ISNUMBER(E3),E3<A3)
↓
「新しい書式ルール」ダイアログボックスの[書式]ボタンをクリック
↓
現れた「セルの書式設定」ダイアログボックスの[塗りつぶし]タブをクリック
↓
現れた[色]欄をクリック
↓
現れた背景色欄の色のサンプルの中から、青色の四角形を選択してクリック
↓
「セルの書式設定」ダイアログボックスの[OK]ボタンをクリック
↓
「条件付き書式ルールの管理」ダイアログボックスの中にある「適用先」欄のに内の1つをクリック
↓
E3~G33のセル範囲をまとめて範囲選択するなどの方法で、適用先欄に
=$E$3:$G$33
と入力
↓
その他の「適用先」欄に対しても同様の操作を行い、全ての「適用先」欄に
=$E$3:$G$33
と入力
↓
「条件付き書式ルールの管理」ダイアログボックスの中にある[適用]ボタンをクリック
↓
「条件付き書式ルールの管理」ダイアログボックスの中にある[OK]ボタンをクリック
【Excel2007よりも前のバージョンの場合】
E3セルを選択
↓
メニューの[書式]をクリック
↓
現れた選択肢の中にある[条件付き書式]をクリック
↓
現れた「条件付き書式の設定」ダイアログボックスの「条件1(1)」という囲いの中の左端の欄をクリック
↓
現れた選択肢の中にある「数式が」をクリック
↓
「条件付き書式の設定」ダイアログボックスの「条件1(1)」という囲いの中の左から2番目の欄に次の数式を入力
=AND(ISNUMBER(A3),ISNUMBER(E3),E3>A3)
↓
「条件付き書式の設定」ダイアログボックスの「条件1(1)」という囲いの中の[書式]ボタンをクリック
↓
現れた「セルの書式設定」ダイアログボックスの[パターン]タブをクリック
↓
現れた[色]欄をクリック
↓
現れた色のサンプルの中から、赤色の四角形を選択してクリック
↓
「セルの書式設定」ダイアログボックスの[OK]ボタンをクリック
↓
「条件付き書式の設定」ダイアログボックス[追加]ボタンをクリック
↓
現れた「条件付き書式の設定」ダイアログボックスの「条件2(2)」という囲いの中の左端の欄をクリック
↓
現れた選択肢の中にある「数式が」をクリック
↓
「条件付き書式の設定」ダイアログボックスの「条件2(2)」という囲いの中の左から2番目の欄に次の数式を入力
=AND(ISNUMBER(A3),ISNUMBER(E3),E3<A3)
↓
「条件付き書式の設定」ダイアログボックスの「条件2(2)」という囲いの中の[書式]ボタンをクリック
↓
現れた「セルの書式設定」ダイアログボックスの[パターン]タブをクリック
↓
現れた[色]欄をクリック
↓
現れた色のサンプルの中から、青色の四角形を選択してクリック
↓
「セルの書式設定」ダイアログボックスの[OK]ボタンをクリック
↓
「条件付き書式の設定」ダイアログボックスの[OK]ボタンをクリック
↓
E3セルを右クリック
↓
現れた選択肢の中にある[コピー]をクリック
↓
E3~G33のセル範囲をまとめて範囲選択
↓
選択範囲を示す黒い太枠の内側にカーソルを合わせて、マウスを右クリック
↓
現れた選択肢の中にある[形式を選択して貼り付け]をクリック
↓
現れた「形式を選択して貼り付け」ダイアログボックスの中にある「書式」と記されている箇所をクリックして、チェックを入れる
↓
「形式を選択して貼り付け」ダイアログボックスの[OK]ボタンをクリック
これで、平年値と比べて、気温が高ければ『赤』、低ければ『青』にセルの色が塗りつぶされます。
次に、J1セルに「平均」、K1セルに「最高」、L1セルに「最低」、I2セルに「上回った日数」、I3セルに「下回った日数」入力して下さい。
次に、J2セルに次の様な関数を入力して下さい。
=SUMPRODUCT(ISNUMBER(A3:A33)*ISNUMBER(E3:E33)*(E3:E33>A3:A33))
次に、J3セルに次の様な関数を入力して下さい。
=SUMPRODUCT(ISNUMBER(A3:A33)*ISNUMBER(E3:E33)*(E3:E33<A3:A33))
次に、J2~J3の範囲をコピーして、K2~L3の範囲に貼り付けて下さい。
これで、平均気温、最高気温、最低気温の各々について、気温が平年値を上回った日数と、下回った日数が表示されます。
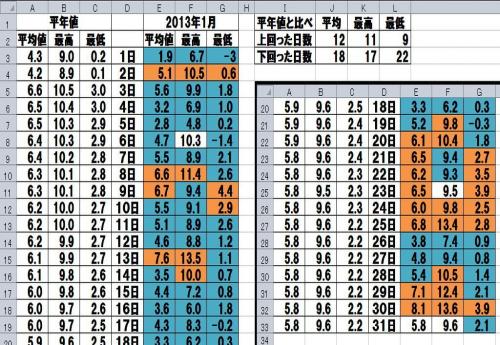
ご教示 ありがとうございました。2000年以降の当地方の気温を1シートに収め、それを集計しています。おかげさまで集計がだいぶんはかどりました。
No.2
- 回答日時:
貴方自身は何処までできるの?
隅から隅まで全くお手上げなの?
この回答への補足
まったくお手上げなのです。
質問はすこし説明不足でした。
私がやりたいことは、たとえば、2013年12月1日の平均気温 7.3℃をexcelの表に入力すると、12月1日の平年値の平均気温 8.3℃と比較して低いのでセルの色が『青』になるようにしたい、最高気温、最低気温についても同じようにしたい、高いときは『赤』に、色も好みの薄い色に指定したい、というものです(平年値は366日分 3種類 入力済です)。
「条件付き書式」では比較の基準セルが固定されているようで上手くいかず、色も限定されており、手をあげました。
また、「条件付き書式」で作った場合、表の一部をコピーして別のシートに張り付けると、セルの色が消えてしまうが、セルを色のついたままコピーしたいのですが・・・、無理ですか。
さらに、1か月間に『赤』色セル、『青』色セルがそれぞれ何個あるかも 自動的に表示させたいのですが。
No.1
- 回答日時:
色分けについて。
「条件付き書式」のルールの種類「指定の値を……」を使って、空白セル用、赤用、青用の 3 条件を登録します。空白用は、書式なしという書式を指定すればいいでしょう。その後、「ルールの管理」ダイアログにて「書式ルールの表示」として「このワークシート」を指定して全ての登録済み条件を表示し、空白用の条件の順位を最上位に並べ、その条件の「条件を満たす場合は停止」欄をチェック。こうしておくと、空白の場合に、2 位以下の条件が適用されなくなります。
カウントについて。
例えば平均値が D1 セルにあるとすれば、次式のような感じで数えます。
D1 =average(a:a)
D3 =countif(a:a,">"&D$1)
D4 =countif(a:a,"<"&D$1)
「">"&D$1」という記述は、順序を入れ替えて「D$1&"<"」と書くと COUNTIF 関数の仕様に合わないため、失敗します。他に、">="(≧)、"<="(≦)、"<>"(≠)という比較演算子も使えます。
質問文の表のように、平均気温が各行に存在する状況なら、上の数式から「$」を削ってください。残すと(行番号について)絶対参照、削ると相対参照となります。絶対とか相対というのは、参照元・参照先 2 セルの位置関係のことです。

お探しのQ&Aが見つからない時は、教えて!gooで質問しましょう!
似たような質問が見つかりました
- Excel(エクセル) Excelで全クラスのランキング表を作成したい 4 2022/05/24 15:28
- Excel(エクセル) エクセルについて教えてください。 1 2023/03/03 08:38
- 環境・エネルギー資源 tenki.jpでの最高気温と最低気温について 2 2023/02/22 07:31
- Excel(エクセル) エクセルの数式で教えてください。 2 2023/01/10 09:15
- Excel(エクセル) IF 関数で「〇〇 という文字を含む場合」の分岐処理で表示された数字はSUMで数字集計できますか? 3 2022/08/02 16:29
- Excel(エクセル) エクセルで書式設定とフィルタの組み合わせでうまく行かないのですが 4 2022/10/07 10:02
- Excel(エクセル) 現時点の年齢を算出して、その年齢と一致したセルを色付けしたい。 4 2022/06/23 17:49
- Excel(エクセル) Excel2019 列と列(2列)の数値の重複を調べたい 1 2023/05/11 13:35
- その他(Microsoft Office) エクセル 表の移動 2 2023/04/05 20:29
- ガーデニング・家庭菜園 耐寒温度について。植物。 3 2022/08/03 16:36
関連するカテゴリからQ&Aを探す
おすすめ情報
デイリーランキングこのカテゴリの人気デイリーQ&Aランキング
-
エクセルで日付の入ったセルの...
-
Excelのif関数で文字が見えなく...
-
INDEX関数やMATCH関数で値を取...
-
Excel 2019 は、SPILL機能があ...
-
各ページの1番上の表示について
-
写真のコピー
-
Excelファイルの「数式」タブ→...
-
Excel 改ページの文字色の変更...
-
Excel 2019 のピボットテーブル...
-
Excelで行をコピー、同じ行内に...
-
エクセルでセルに「氏名を入力...
-
Excel フィルターを掛けた状態...
-
エクセル グラフ軸について
-
excelの不要な行の削除ができな...
-
Excelで全角を半角にしたいので...
-
式の説明をお願いします。
-
条件付き書式を教えてください
-
INDIRECTを使わず excelで複数...
-
リンク先が空白若しくはゼロの...
-
Excelにて数式を使用して 工数...
マンスリーランキングこのカテゴリの人気マンスリーQ&Aランキング
-
ファイル内にある数字の出現回...
-
Excel関数の先頭に「@」が入っ...
-
エクセルの気味悪い不思議
-
Excel VBAで、実行時にsheet上...
-
表示されている人数だけを数え...
-
他人が作ったマクロの理解
-
Excelの関数について質問です。
-
Excel 集計表
-
エクセル 日時の計算式について
-
Excelの関数に関して質問です。...
-
エクセル:セル内の文字列の下...
-
絞り込み検索
-
エクセルの関数で
-
エクセルの書式設定について教...
-
余分なEXCELファイルに印刷され...
-
VBA 同一シート内での転記の仕方
-
長期休みの関数はありますか
-
Excelの空のセル
-
エクセルで入力してある文を別...
-
Excelのマクロで、セルを結合し...
おすすめ情報
