USBメモリ(G:\)に入っているあるフォルダ内の沢山のフォルダのフォルダ名を一覧リスト(できればExcelが一番いいです)にしたいです。
やり方を探してみたら、コマンドプロンプトでできるみたいなので、やってみました。
初めてコマンドプロンプトを起動してみたら、最初の画面には、次のように綴る文が入っていて消せません。
「Microsoft Windows XP [Version 5.1.2600]
........
C:\Documents and Settings\HANAKO>」
HANAKOは私の名前ですが、普通はここまで入っていますか?勉強していたHPの説明画面には「C:\>」しか入っていないけど...
HANAKO>の続きにしか入力できないので、仕方なく、HANAKO>の続きに「G:\>dir /b > g:\filename.txt」と入力してみたが、やりたいことはできませんでした。
「C:\...」が消せないから、その続きに「G:\」の指令ができないなのか、それとも指令の書き方が間違ってるのか、正しいものを教えてください、お願いいたします。
追伸:フリーソフトは、フォルダ名リストだけのものが見つからないので、「(1)フォルダ名リスト+(2)ファイル名リスト」が一括できるものを、一つやってみました。
私の場合は、(2)は膨大な量が入っているので、(1)+(2)の全体が延々と終わらなくて、キャンセルした。
No.3ベストアンサー
- 回答日時:
Windowsのコマンドプロンプトの初期状態(デフォルト)では
C:¥>
にはなりません。
DOSモードで起動したり、DOSの起動ディスク(または起動ドライブ)から起動したときにそのようになります。
カレントディレクトリを変えることで
G:¥>
の表示にできます。
C:\Documents and Settings\HANAKO>
に続いて
cd g:¥
と入力してください。例題のような表示になります。
しかし、その必要はありません。
>HANAKO>の続きに「G:\>dir /b > g:\filename.txt」と入力してみたが、やりたいことはできませんでした。
なぜできなかったのかと言うと、「G:\>dir」の部分が間違っているからです。
dir g:\ /b > g:\filename.txt
とすればよかったんですね。
dirコマンド(dir)で、Gドライブのルートディレクトリ(g:¥)をファイル名だけで表示(/b)し、ファイル”filename.txt”へ(>)書き出す。
です。
ただ、この場合、USBメモリの上にfilename.txtと言うファイルが別途できてしまいますので注意してください。
一番左の「>」から左側はプロンプト(PROMPT)と呼ばれるものです。
これは標準状態ではドライブ名とカレントディレクトリと「>」を表示するように定義されています。
こう設定することで、今どのディレクトリをカレントディレクトリとしているのかを一目でわかるようにしているのです。
このようになっていないと、都度
cd
と入力してカレントディレクトリを確認する必要が出てきます。
また例題では、便宜的にルートディレクトリ(一番根っ子にあたる部分)から表示するようにするのが慣例です。
No.12
- 回答日時:
コマンドプロンプトを「アクセサリ」から開くと、ご質問のように、
\C:\Documents and Settings\[ユーザー名]>
になります。
>の次にコマンドを打ち込んでかまいませんが、C:\ にしたければ、
>の次に、
cd \ と打ち込んでエンターすると良いです。
cd は、Change Directory の意味です。
dir コマンドは、皆さんが解説しているとおりですが、
Gドライブのルートにあるフォルダ名をText ファイルに出力したいときは、
C:\>dir G:\ /B /A:D >G:\Filename.txt ですが、
テキストファイルを作る場所は、Gではないほうが良いです。
C:\>dir G:\ /B /A:D >C:\Filename.txt
/A:D は、属性がディレクトリのものを表示(出力)します。
C:\>dir C:\Windows /B /A:D >C:\filename.txt を実行したサンプルを次に示します。
$hf_mig$
$NtUninstallKB2846071$
$NtUninstallKB2862772$
$NtUninstallKB2870699$
$NtUninstallKB2879017$
$NtUninstallKB2898785$
$NtUninstallKB898461$
addins
AppPatch
Config
Connection Wizard
Cursors
Debug
Downloaded Program Files
Driver Cache
ehome
Fonts
Help
ime
inf
Installer
・
・
・
サブフォルダまでは展開してくれませんので、 上のサンプルで「Installer」の中のフォルダを表示(出力)したいときは、
C:\>dir C:\Windows\Installer /B /A:D >C:\filename.txt
となります。
No.11
- 回答日時:
コマンドプロンプトの使い方を学習してください。
コマンドプロンプトを開いたときに C:\Documents and Settings\HANAKO> のように表示され文字入力カーソルが点滅していますので HELP と入力してEnterキーで実行してください。
コマンドプロンプトで使えるコマンドの一覧が列記されます。
使いたいコマンドのDIRを探すと「ディレクトリ中のファイルやサブディレクトリの一覧を表示します。」と説明されています。
次に目的のコマンド DIR の使い方については DIR /? と入力してEnterキーで実行します。
作業時のディレクトリ(フォルダ)は何処でも構いませんが参照するディレクトリと出力先を必ず指定してください。
基本的には以下のような形式でコマンドとオプションスイッチおよび出力先を指定します。
DIR G:\123\ /B > G:\filename.txt
此処でG:(USBメモリ)はドライブを指定となります。
\123\はGドライブの第1階層のディレクトリ(フォルダ)を指定しています。
/Bはオプションスイッチでファイル名のみを表示します(見出しや要約が付きません)。
> G:\failename.txtは出力先(USBメモリにfilename.txtと言うファイル)を指定しています。
出力先を指定しないときは画面(コマンドプロンプト)に表示されます。
尚、出力先のファイルの拡張子をcsvにするとExcelで直接開くことができます。
DIR G:\123\ /B > G:\filename.csv
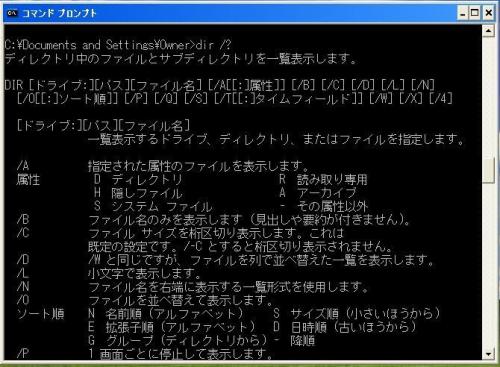
No.10
- 回答日時:
> HANAKO>の続きに「G:\>dir /b > g:\filename.txt」と入力してみたが、・・・
コマンドプロンプトの使い方が正しくありません。
次のようにしてください。
C:\Documents and Settings\HANAKO> dir g:\ /b > g:\filename.txt
---
ただし、質問者さんの方法もベターとは言えません。
g:\ というドライブ指定では、あまりにも多くのファイルが出力対象になる場合は、適切なファイル量のフォルダを作成するなど工夫してください。
また、出力ファイルを入力と同じファイルレベルで指定すると、自分自身をも含むことになるので、あとで解りにくいです。
たとえば、g:\myfolder\filename.txt のようにフォルダに出力するとか
c:\filename.txt のように別のドライブに出力するほうがいいでしょう。
---
添付画像は、質問者さんが行なおうとしているコマンドを書いただけのものです。
文字列の途中のスペースに留意してください。
画像は、右側にはみ出ないように段が下がっていますが、
C:\Documents and Settings\HANAKO> に続けて一行で入力してください。
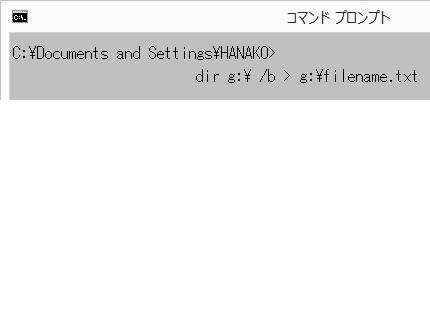
No.9
- 回答日時:
に画像いれました。
e: いれたら 『enter』でコマンド実行になるのはご存知とはおもいますが。
そのつぎも同様。
No.7
- 回答日時:
まず、リスト化しようとしているUSBがどんなドライブ名か確認(Gならそのままでいいです)してください。
私の場合 Eなので(パソコンがUSB二つ付けたときのことを記憶していてそうなるようです。)
添付画像は e or Eになってます。やった順序通りでなく最後に戻ったところが表示されてます。
コマンドプロンプトをひらいたら、あなたの名前の出てるところで(私の場合USER)G:or E: USBドライブの名称を入れる
表示がそれに代わったらそのごあなたが書いたとおりのことを入力して結果がでている(USB メモリ内部にfilename.txtというファイルが作られUSBの直下のファイルとホルダーの名前が入っています。)
ホルダーは展開されていない状態です。
No.6
- 回答日時:
コマンドプロンプトというのは、本来の意味は
"C:\Documents and Settings\HANAKO>"のような
入力を促すために表示される文字列のことを指しています。
(promptには促したり駆り立てる意味があります)
Windowsでは歴史的経緯から、おかしな用語はたくさんあるので
コマンドラインインターフェイス(CLI)を提供するソフトウェア(CMD.EXE)が
コマンドプロンプトと呼ばれる事態になっています。
というわけで、コマンドプロンプトは任意に設定できるはずですが
設定方法をググろうとするとコマンドプロンプトという言葉が誤用されているため
検索効率が悪いので、その手順は割愛します(笑)もうWindows屋は馬鹿かと
(一般的にWindowsでの最小のコマンドプロンプトは">"という一つの記号だけとなります)
ともかく、WindowsやMS-DOSをコマンドラインで操作するためには
カレントドライブとカレントディレクトリーという二つの概念を理解する必要があります。
本場UNIXの場合は、カレントディレクトリーはあっても、カレントドライブは無いので
Windowsのほうが、ちょっとめんどうくさい要素があります。
で、CMD.EXEの起動時、デフォルトで表示されるプロンプトは
カレントドライブとカレントディレクトリーを表示するように設定されています。
作業中に、深いディレクトリーに入ると、非常に見づらくなりますが
標準設定がそうなっているのは、UNIXなどでも一般的なことなので、そうしておくのが良いでしょう。
(調べてまで変更する必要は無いと思っています)
カレントとは"現在の"という意味があるわけですが、すべての操作において
その対象であり、結果を保存する場合の現在の場所という意味で
カレントディレクトリーという概念があります。
ですから、コマンドの対象を指定しなければ、カレントディレクトリーが対象となります。
G:ドライブのすべてを表示するためには、G:ドライブを指定し、またそのトップノードである
G:\ドライブのルートディレクトリーを指定する必要があります。つまりG:\です。
(なおWindowsは非常に珍しいCLI上での大文字小文字の区別が曖昧なOSなので、g:\でも構いません)
(MacOSXやFreeBSDを含むUNIX,Linux,Androidなどで大文字小文字は区別されます)
コマンド g:\ > g:\filename.txtという書式は
カレントディレクトリーがそこに無い場合に、対象と保存先を指定するための書式です。
管理上リストをHDDにとっておくなら
dir g:\ > c:\filename.txtでもいいかもしれませんし
(常識的に考えれば、それは書き込み権限的にできないので)
単にdir g:\ > filename.txtとして
CMD.EXE起動時のカレントディレクトリーである
自分の権限があるディレクトリーに保存してもいいでしょう。
なお、>はコマンドの後に付けて、ファイルなどへの受け渡しに使う記号でもあります。
(むしろUNIXではプロンプトとしては使わない)
掲示板などでも>や<は使われることがありますが、元来はMS-DOS時代の常識から来ています。
>はファイル作成を意味し、>>はファイルへの追記を意味します。
ですから、掲示板でもごくごく稀に、追加メッセージとして>>を使うことがあります。
そのほか、コマンドからコマンドに受け渡すためにパイプと呼ばれる記号もあります。
パイプで接続することで、dirコマンドによる素のリストから
grep(Windows,MS-DOSには標準で搭載されていません)などを使って
特定の条件に合致するファイルだけのリストを作ったりすることもできます。
No.5
- 回答日時:
んー・・
Excelでテキストファイルを開くと、テキストの1行分が一つのセルに入って表示されます。
で、A列に延々とファイル名が並ぶ感じになり、読み込みは成功するはずです。
どうしても前の回答者さんの意見(CSV形式で出力することができない)が気になるのでしたら
filename.txt
を
filename.csv
に変えてみましょう。
テキストベースですがカンマ区切りのデータファイルになります。
(本文にはカンマはありませんが、レコード(行)が変わるのでok)
No.4
- 回答日時:
必要なDOSコマンド(仕様や書式)を正確に把握して下さい。
> できればExcelが一番いいです
不可能です。CSV形式で出力可能はコマンドは存在しません。
ファイルやディレクトリの一覧が出来るテキストファイルが関の山です。
DIRコマンド(内部コマンド)とリダイレクトを組み合わせて、適当なワークエリア
に目的のテキストファイルを出力(保存)して下さい。
例えば、
C:\>WORK
にFILES.TXTを出力するのであれば、(ディレクトリを作成してから)カレントの
ままで
DIR G:\ /B > C:\WORK\FILES.TXT
と。大文字/小文字は不問です。
各コマンドは、大概は「/?」のオプションスイッチをつけると、簡易ヘルプが表示
されます。
お探しのQ&Aが見つからない時は、教えて!gooで質問しましょう!
似たような質問が見つかりました
- Windows 10 コマンドプロンプトの使い方 1 2022/10/13 14:43
- ノートパソコン パソコンに詳しい方教えてください。 ここ2週間ほど、フォルダ内のファイルを右クリックするとしばらくグ 3 2022/05/04 08:57
- フリーソフト テキストファイル内を検索したい 1 2022/06/01 08:33
- Excel(エクセル) フォルダ内の全ブックのシート名を変更したい 7 2022/09/22 21:34
- その他(プログラミング・Web制作) pythonでDepixを起動 5 2022/12/18 08:04
- Visual Basic(VBA) あるフォルダーのファイルを違う親フォルダーのサブフォルダーに移したい 11 2023/02/15 19:00
- Excel(エクセル) Excel VBA 指定フォルダに格納されている全エクセルファイルに指定シートを挿入する方法について 1 2022/08/22 11:53
- Excel(エクセル) Excelの複数ファイルの複数行を別ファイル1つのシートにVBA、マクロで集約する方法 5 2022/09/13 06:30
- Excel(エクセル) EXCEL マクロで 同じフォルダ内の複数ファイルの複数行全体を選択して1つのファイルに集約 4 2022/09/27 18:41
- UNIX・Linux Ubuntu でinvalid filenameとなるファイルをコピーする方法 3 2023/06/08 22:26
このQ&Aを見た人はこんなQ&Aも見ています
関連するカテゴリからQ&Aを探す
おすすめ情報
このQ&Aを見た人がよく見るQ&A
デイリーランキングこのカテゴリの人気デイリーQ&Aランキング
-
シェルスクリプトでエラーが出ます
-
バッチで特定文字が含まれる先...
-
renameコマンドでファイル名か...
-
【Linux】findコマンドの表示順
-
windows7でmingwのgrepで漢字の...
-
スラッシュ"/"を削除したい
-
CentOS/リダイレクションに改行...
-
コマンドプロンプトでUSBメモリ...
-
Linuxで*をつかってファイル移...
-
【DOSコマンド】for文の中で変...
-
SONYの音楽ソフト「x-アプリ」...
-
Dirコマンドでフォルダ内ファイ...
-
TOPコマンドで表示するCPU使用...
-
スクリプトのエラー「unexpecte...
-
[バッチファイル]レジストリ値...
-
ファイル名についている「-」と...
-
UNIX コマンドにおける # や円...
-
net use /d の強制実行
-
プロセス、サービス、デーモン...
-
エクセルの表にヘンな枠が・・・
マンスリーランキングこのカテゴリの人気マンスリーQ&Aランキング
-
シェルスクリプトでエラーが出ます
-
バッチで特定文字が含まれる先...
-
【Linux】findコマンドの表示順
-
Linuxで*をつかってファイル移...
-
【DOSコマンド】for文の中で変...
-
renameコマンドでファイル名か...
-
*.txtファイルの最終行だけ参照...
-
スラッシュ"/"を削除したい
-
CentOS/リダイレクションに改行...
-
UNIXで、ディレクトリを比較し...
-
DOSでテキストファイルの中のあ...
-
ファイルの先頭に文字を追加す...
-
○行目から□行目だけを表示する...
-
標準出力とリダイレクトを同時...
-
OSXで常に最後に表示される文字...
-
sedで置換した値を変数にセット...
-
windows7でmingwのgrepで漢字の...
-
コマンドプロンプト net user...
-
Windowsコマンドラインで文字列...
-
ファイルリストを印刷したい。
おすすめ情報



