No.5ベストアンサー
- 回答日時:
> こういうソフト見かけますが、フリーソフト(有料でも)で、変更、追加できるようなソフトはないでしょうか。
少しWEBで探してみましたが、そういったニーズを叶えるソフトはなかなか見付からないですね。
クリックが1回増えても良ければ、「Desktop Menu Launch」というソフトなら出来そうです。
デスクトップやフォルダの余白部分を右クリック
→ 「拡張メニュー」をクリック
→ 任意のフォルダをクリック
という流れになります。
Desktop Menu Launch 64ビット版
https://www.vector.co.jp/soft/dl/winnt/util/se47 …
Desktop Menu Launch 32ビット版
https://www.vector.co.jp/soft/dl/winnt/util/se47 …
お使いのWindowsが64ビット版か32ビット版か分からない場合は、Windowsロゴのキーを押しながら「Pause/Break」キーを押すと確認出来ます。
使い方は、ソフトを起動して使うのではなく、インストール後に右クリックの「拡張メニュー」から操作します。
又、ファイルやフォルダを素早く開きたい、沢山登録しておきたいという場合は、「ランチャー」と呼ばれる種類のソフトを使われると良いかと思います。
沢山のランチャーソフトがありますが、個人的には「CLaunch」が一番使いやすいかと思います。
CLaunch
https://hp.vector.co.jp/authors/VA018351/claunch …
ランチャー画面の表示方法や、外観、その他様々な設定が可能です。
初期設定では、「デスクトップの余白部分をダブルクリックでランチャー画面を表示」となっています。
ファイルやフォルダの登録は、ランチャー画面の左上のボタンをクリックし、ウィンドウを固定状態にし、ランチャー画面上にファイルやフォルダをドラッグ&ドロップ(マウスでアイコンをクリックしたまま移動させてクリックを放す)すると登録完了です。
登録したボタンをクリックすると、それが開きます。
ボタンは、ドラッグ&ドロップで移動も出来ます。
ランチャー画面上部のタイトルバーを右クリックすると、様々な設定やカスタマイズが出来ます。
ランチャー画面のタイトルバーを右クリック → 「オプション」 → 「クリック」タブで、ランチャー画面を表示する方法を変更出来ます。
「フォルダ画面の余白をダブルクリックしたらランチャー画面を表示させる」というように設定したい場合は、ランチャー画面のタイトルバーを右クリック → 「オプション」 → 「クリック」タブ → 「ダブル」 → 「左ダブルクリック」配下にある「フォルダーの余白」にチェックを入れる、という操作で設定出来ます。
又、CLaunch起動中は、デスクトップ右下のタスクトレイにアイコンが表示されますので、そこからも操作出来ます。
又、お使いになる場合は、「スキン」(外観)と、「表示モード」もお好みのものに変更した方が良いかと思います。
又、どうしても右クリックのメニューに1クリックでフォルダを開けるように簡単にフォルダを追加、変更出来るようにしたいという場合は、ソフトを探し続けるか、それが無ければ、簡単なスクリプト(プログラム)を書いて対処するのが一般的な気がします。
回答ありがとうございました。
Desktop Menu Launch
まさにこれ!!!これが欲しかったんです。
CLaunchは使用経験あります。Wクリックで窓が出ますね。
そこで、ショートカットでもいいのですが、
慣れるまで、結局はフォルダ先まで行く・・・
ありがとうございます。

No.7
- 回答日時:
Ultimate Windows Context Menu Customizerはわかりにくい?
> 左からフォルダを選択、右側の一覧より、ムービーメーカー選択
この指定はフォルダでの右クリックでムービーメーカーを起動する
設定を登録する手順ですね。
[メニューアイテム]や[アイテムの追加/編集]を触らなくても、直接
[項目追加]をするだけで登録できるものです。
希望していることは、デスクトップやフォルダの何もないところで
右クリックしたときに表示するものですよね。
この場合、[メニューの場所]から[デスクトップとフォルダ]を選択
して、[アイテムの追加/編集]で[テキスト]で登録名、[コマンド]で
フォルダを登録したいのなら「explorer フォルダパス」を記載し、
[項目追加]でメニューアイテムに登録します。
この段階で右クリックメニューにも登録されているので、確認して
みれば、すぐにわかると思います。
ソフトを登録したいのなら、[定義済みのアイテムの確認]から選択
して[項目追加]をするだけです。
特定のファイルを登録したいのなら、フォルダと同じ手順なので、
「explorer ファイルパス」を記載し[項目追加]で登録します。
覚えてしまえば、簡単なフォルダ登録などはすぐにできます。
[定義済みのアイテムの確認]にあるものならば、[項目追加]をする
だけで登録できます。
No5の方のソフトのようなワンアクションがないので使えるかと。
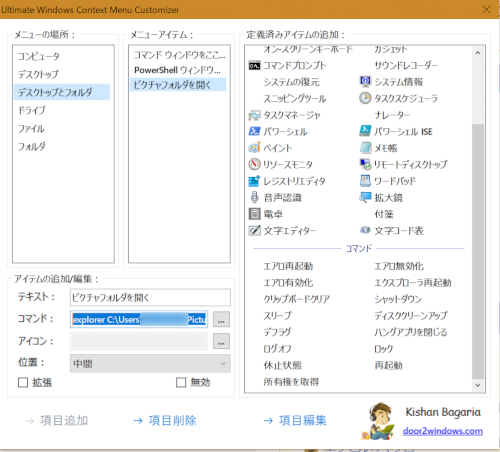

No.6
- 回答日時:
No.3の回答者です。
質問内容を勘違いしていたようですね。任意のフォルダを開くコマンドを右クリックメニューに登録を
したいのですね。No.4の回答者さんが書いているレジストリを
いじることで登録ができますが、ちょっと手順が多く面倒なら
以下の右クリックメニューカスタマイズソフトを使ってみて。
(Windows10でも動作します)
【 Ultimate Windows Context Menu Customizer 】
https://www.gigafree.net/system/context/ultimate …
スクリーンショットの下側にある[ダウンロード]からサイトへ
移動し添付画像にあるところからダウンロード先を開きます。
[ Download Ultimate Windows Context Menu Customizer ]
ダウンロード先で自動でダウンロードしたらZIPファイルを解凍
して、開いたさきのEXEファイルで実行します。
[ Ultimate Windows Context Menu Customizer.exe ]を実行。
英語の表記ですが、理解できるものだと思います。
一応、日本語化パッチファイルを紹介しておきます。
https://donkichirou.blog.fc2.com/blog-entry-281. …
使い方は、レジストリで登録する方法と基本的に同じです。
名前とコマンドを追加することで対応できますので試してね。
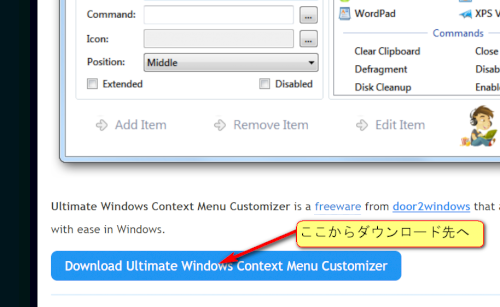
回答ありがとうございました。
すいません。ほんと質問不足で・・・。
教えていただいたソフトを試しましたが、イマイチわからず・・・すいません。
左からフォルダを選択、右側の一覧より、ムービーメーカー選択で、
真ん中にいろいろと出てきますが、左下のアイテムの追加編集で、わからず止まってしまってます・・・。
ここで、回答者様No5の方のソフトと比べるとわかりにくく・・・すいません。
ありがとうございます。
No.4
- 回答日時:
質問者さんが実現したいことを質問文から推測したのですが、間違っていたら読み飛ばしてください。
以下は、フォルダやデスクトップの何も無いところを右クリックした時に出るメニューに、「ピクチャフォルダを開く」というメニューを追加する方法の一例です。
レジストリ(Windowsの設定ファイル)を編集する方法で危険が伴いますので、操作を間違わないようになさってください。
――――――――――――――――――――
Windowsロゴのキーを押しながら、Rキーを押します。
出た小窓に「regedit」と半角で打ち込み、Enterキーを押します。
レジストリエディタ(Windowsの設定を直接編集するソフト)が起動します。
フォルダ構造になっていて、左の欄のフォルダ(レジストリキー)をダブルクリックして展開して開いていけるので、以下のように開いていきます。
コンピューター
HKEY_CLASSES_ROOT
Directory
Background
shell
(レジストリエディタ上部のアドレスバーに、「HKEY_CLASSES_ROOT\Directory\Background\shell」を貼り付けてEnterキーを押しても開けます。)
「shell」キー(フォルダ)を右クリックし、「新規」→「キー」の順番にクリックし、作成されたレジストリキーの名前に、「ピクチャフォルダを開く」と入力し、Enterキーを押します。
(名前の入力受付状態が終わってしまった場合は、その作成された「新しいキー #~」キーを右クリックし、「名前の変更」をクリックします。)
「ピクチャフォルダを開く」キーを、ワンクリックし、選択状態にします。(既になっている筈ですが念の為)
右の欄の「(既定)」をダブルクリックし、「ピクチャフォルダを開く」と入力し、Enterキーを押します。
左の欄の「ピクチャフォルダを開く」キーを右クリックし、「新規」→「キー」の順番にクリックし、作成されたレジストリキーの名前に、「command」と半角で入力し、Enterキーを押します。
「explorer "C:\Users\(ユーザー名)\Pictures"」という形式で対象フォルダのパス(場所)を書き込みます。(全角と半角は間違えないでください。)
――――――――――――――――――――
上記が済んだら、フォルダやデスクトップの何も無いところを右クリックし、「ピクチャフォルダを開く」が表示されていることを確認し、それをクリックし、対象フォルダが開くことを確認してください。
うまくいかない場合は、何かが間違っているか、Windowsのバージョンの違いによるものかも知れません。(私はWindows10で確認しています。)
又、元に戻したくなった場合は、レジストリエディタにて、作成した「ピクチャフォルダを開く」キーを右クリックし、「削除」をクリックし、「はい」をクリックしてください。
(この削除操作は絶対に間違えないでください。他のキーや値を間違えて削除しないでください。)
全ての操作が終わったら、レジストリエディタを閉じてください。
回答ありがとうございました。
すごい!!!
できました!!!
しかし、1時間もかかりました・・・初心者には難しい・・・
こういうソフト見かけますが、フリーソフト(有料でも)で、
変更、追加できるようなソフトはないでしょうか。
Configure FileMenu Toolsというソフトが近いのですが、
どうしても、任意のフォルダを開く一発メニューのやり方がわからず・・・
すいません。

No.3
- 回答日時:
右クリックの[送る]にフォルダを追加することで対応します。
https://hamachan.info/win10-win-okuru/
https://www.tipsfound.com/windows10/07009
[ SendTo ]フォルダに任意フォルダのショートカットを置けば、
[送る]に登録できます。
回答ありがとうございました。
送るは、実行しましたが、その任意のフォルダに、選択したファイルなどを
任意のフォルダに送信?(送る、移動、コピー)されるだけで・・・
説明不足で申し訳ありません。

No.2
- 回答日時:
こんにちは
「任意のフォルダ」というのが固定フォルダなら、メニューに追加しておけば良いでしょう。
不定の場合は、どれが「任意のフォルダ」なのかを指定する方法が必要になります。
いずれにしろ、右クリックに機能を追加する必要があるので・・・
https://4thsight.xyz/44810
お探しのQ&Aが見つからない時は、教えて!gooで質問しましょう!
似たような質問が見つかりました
- WordPress(ワードプレス) [BuddyPress]試したいのですが! 3 2022/06/01 13:36
- Windows 10 フォルダアイコンをパワーポイントなどで自作するには? 2 2022/06/21 18:54
- ノートパソコン パソコンに詳しい方教えてください。 ここ2週間ほど、フォルダ内のファイルを右クリックするとしばらくグ 3 2022/05/04 08:57
- Visual Basic(VBA) エクセルのマクロについて教えてください マクロを実行すると メッセージボックスが表示されて okをク 4 2023/07/05 19:32
- Visual Basic(VBA) ファイル名の右側を変更したい ファイル名:「1001日別売上」の左側へ「2022」を追加し、「202 6 2022/10/14 10:03
- HTML・CSS スマホでHTMLファイルを開いてリンク先へ移動させたいです 2 2023/03/04 18:06
- C言語・C++・C# Seleniumで「ファイルを開く」ダイアログボックスのフォルダ指定する方法を教えてください。 1 2022/05/09 07:38
- Excel(エクセル) widows11のメモ帳でExcelのTXTファイルを開きたい 6 2022/08/23 17:09
- その他(パソコン・スマホ・電化製品) フォルダウィンドウの「戻る」ボタンや、「検索」ボタンなどが表示されなくなった。ツールバーも消えた。 1 2022/06/01 23:28
- Windows 10 ファイルエクスプローラーでフォルダを閉じる操作について 2 2022/10/15 11:06
関連するカテゴリからQ&Aを探す
おすすめ情報
デイリーランキングこのカテゴリの人気デイリーQ&Aランキング
-
ファイル名やフォルダ名に頼ら...
-
フォルダは残してファイルだけ...
-
Google ドライブ ってフォルダ...
-
SDカード内にたくさんの文字化...
-
windows11におけるファイルの並...
-
フォルダだけ削除する方法あり...
-
VBA、フォルダのパスに環境文字...
-
フォルダの中身を指す場合、な...
-
ファイルの比較について教えて...
-
勝手にフォルダが作成されます...
-
Mac特有のフォルダ類
-
空フォルダの検索方法
-
iTunesのbackupファイルが複数...
-
マイクロソフト・アウトルック...
-
エクセルのVBAで開いているファ...
-
重要フォルダを移動できないよ...
-
複数フォルダのファイルを1つ...
-
フォルダ内のファイル移動が出...
-
イラストレーターで、ユーザー...
-
フォルダ内の順番
マンスリーランキングこのカテゴリの人気マンスリーQ&Aランキング
-
フォルダは残してファイルだけ...
-
勝手にフォルダが作成されます...
-
Google ドライブ ってフォルダ...
-
SDカード内にたくさんの文字化...
-
フォルダだけ削除する方法あり...
-
windows11におけるファイルの並...
-
USBメモリーの中のいらないファ...
-
エクセルのパスワードの一括解...
-
フォルダの中身を指す場合、な...
-
複数フォルダのファイルを1つ...
-
VBA、フォルダのパスに環境文字...
-
差分バックアップや増分バック...
-
C:\\Logs このフォルダは何で...
-
フォルダ内の順番
-
パーフェクトビューワー SDカ...
-
ZIPフォルダの中身をCDに焼く
-
指定以外のファイルやフォルダ...
-
空フォルダの検索方法
-
エクセルVBA:毎月名前が変わる...
-
フォルダ内のファイル移動が出...
おすすめ情報

