Photoshop CS6の英語版を使用しています。
やりたいことは、まず、JPG/PNG画像を1つ開きます。
そして、その画像の一部を、ツールバーの□の破線マークをクリックしてから、選択します。
その選択された破線の□の中で、右クリックして、レイヤーをコピーを選択
コピーされたレイヤを今度は、サイズを変えたり、回転させたりしたいです。
その時、また、ツールバーの□の破線マークを選択してから、そのコピーした新しいレイヤーの画像を選択します。そして、Transform変形を選択し、破線の□の角をマウスでドラッグして、サイズを小さくしていますが、小さくなりません。回転させるのも同様に回転出来ません。
やり方が何か他にあるのでしょうか。
お分かりの方がおられましたら、操作方法を教えてくださるととても助かります。
よろしくお願いします。
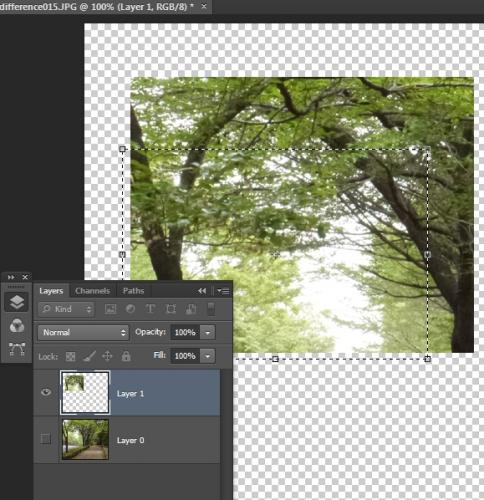
No.2ベストアンサー
- 回答日時:
補足見ました。
(3)コピーしたレイヤーを選択した状態で(1)と同じやり方で、画像の一部を選択
(4)右クリックして出るショートカットメニューから「選択範囲を変形」を選択
ですが、(3)では選択しただけで、コピーしてませんから、範囲ができただけです。
それを(4)で変形しても、範囲が変わるだけで、画像自体は変わりません。
なので、(3)のあとに、(2)と同じようにコピーのレイヤーを作ってください。
そのあと、右クリックのメニューなら、「自由変形」を選べば、サイズも変わりますし、回転もできます。
つまり、お望みの事をやろうとすると、レイヤーが新たに2枚でき、合計3枚となります。
お探しのQ&Aが見つからない時は、教えて!gooで質問しましょう!
似たような質問が見つかりました
- その他(コンピューター・テクノロジー) マウスで文章をドラッグしてコピーする際に、横一列全てが選択されるのですが、 2 2023/06/17 18:05
- Illustrator(イラストレーター) Illustrator アンカーポイント選択について 3 2023/01/30 12:31
- Excel(エクセル) 余計なお世話的な「入力規則」?対策は? 2 2023/01/14 12:39
- Photoshop(フォトショップ) Photoshop に代わるソフトはありますか? 5 2023/01/26 13:24
- Instagram インスタの画像を複数枚投稿出来るものと出来ないものがある問題についてどなたか教えて下さい。 インスタ 4 2022/06/07 13:53
- 画像編集・動画編集・音楽編集 WIN10で「切り取り&スケッチ」が上手く使えません。 1 2022/09/01 22:56
- Photoshop(フォトショップ) Photoshopの画像が重すぎるので軽くしたいです 7 2022/05/13 20:13
- Windows 10 Windows10画像選択時コンテキストメニューで「右に回転」のアクセスキー(T)を変更したい 1 2022/04/17 11:06
- PowerPoint(パワーポイント) パワーポイントの図をWordへ貼り付け 1 2022/11/09 21:28
- 防犯カメラ・監視カメラ・小型カメラ Windowsのカメラ機能。設定した通りのfpsでの撮影ができず、コマ落ち動画になる。修正するには? 2 2023/01/29 09:50
おすすめ情報
デイリーランキングこのカテゴリの人気デイリーQ&Aランキング
-
面積測定の方法
-
Photoshopでパスのオフセットの...
-
エクセルで並び替えが一部(下...
-
GIMP2 Deleteキーが効かない
-
GIMPで選択した範囲にdeleteキ...
-
エクセルの切り取りについて
-
拡張子がjpgの 背景が黒の画像...
-
GIMP 2.8 画像の選択範囲を切り...
-
線を太くする方法
-
GIMPで線を太くするには?
-
Photoshopで「選択範囲を反転」...
-
PhotoshopElementで「50%以上...
-
PhotoShopで複数同時変形
-
選択途中で手を離しても始点と...
-
画像の輪郭を強調したい
-
Photoshopで2つの色の中間の色...
-
写真のフチを白くぼかしたいの...
-
Photoshopでトーンのような点描...
-
フォトショで写真の切り抜き方
-
Photoshopで背景との境界が曖昧...
マンスリーランキングこのカテゴリの人気マンスリーQ&Aランキング
-
Photoshopでパスのオフセットの...
-
GIMPで選択した範囲にdeleteキ...
-
線を太くする方法
-
GIMP 2.8 画像の選択範囲を切り...
-
GIMPで線を太くするには?
-
エクセルで並び替えが一部(下...
-
エクセルの切り取りについて
-
【GIMP】選択範囲を貼り付けた...
-
Photoshopを使った画像の面積の...
-
フォトショップの境界線のぼか...
-
PhotoshopElementで「50%以上...
-
Photoshop Element で円を描くには
-
Photoshopで「選択範囲を反転」...
-
メモ帳で必要部分のみ印刷するには
-
拡張子がjpgの 背景が黒の画像...
-
blenderで画像のような選択範囲...
-
画像の輪郭を強調したい
-
GIMPで背景を透明にした画像の...
-
Excel エクセル そのコマンド...
-
フォトショップ 選択で残った...
おすすめ情報

(1)ツールバーから、破線の□のアイコンをクリックして、画像の一部を□で選択する
(2)右クリックして出るショートカットメニューから「コピーのレイヤーを作成を選択」
(3)コピーしたレイヤーを選択した状態で(1)と同じやり方で、画像の一部を選択
(4)右クリックして出るショートカットメニューから「選択範囲を変形」を選択
(5)四角形の角と辺に□のマークが出るので、それをマウスでドラッグしサイズを変える
(6)そのエリアをダブルクリックする
(7)画像に変化なし