word2010で以下のURL ↓ を参考にSmartArtの組織図から連絡網を作成していたところ
( http://www4.synapse.ne.jp/yone/word2010/word2010 …)
最初は順調に操作できていたのですが
途中からコネクタが不自然にずれたりして修正がうまくいきません。
再起動してもやり直しても同様です。
パソコン講座での授業中のことです。同一メーカーのパソコン(18台)ですが複数台にトラブル
がおきました。
何か対処法はあるのでしょうか。
機械的なトラブルなのかソフト上のトラブルなのか・・・
よろしくお願いいたします。

No.2ベストアンサー
- 回答日時:
添付画像を見ると、赤丸の付いている関連する図形の中で左上のは
右下側ににずれていますよね。そのためにコネクタがずれるのです。
マウスで挿入した図形を選択し[下に図形を追加]の作業をするときに
左上のものを僅かにずらしてしまったためだと思います。
このよう場合には、リボンの[ SmartArt ツール]での[デザイン]タブの
右端にある[グラフィックのリセット]をクリックします。
挿入した図形などはそのままで、色の変更やサイズ、スタイルなどが
元に戻ると同時にずれている図形も並びが正しく修正されます。
参考にされたサイトの手順は基本的には間違っていませんが、マウス
操作でずれてしまうなどの誤動作を招きかねません。
[グラフィックのリセット]をクリックすれば修正されますので、マウスの
操作を指定された手順でしても問題ないといえ、マウス操作が増える
のは問題があります。
できれば、SmartArtでは[テキストウィンドウ]を出しておき、その階層
をクリックすることで図形を選択したほうがベターです。
[テキストウィンドウ]を左側に置いて[図形の追加]などのそばにあれば、
マウスの移動範囲が狭くなるので、操作ミスもしにくくなります。
[テキストウィンドウ]の作業を覚えることにもなるので一石二鳥です。
ちなみに、参考にされたサイトは[図形の追加]をしてから[レイアウト]で
[標準]を指定していますが、基準になる図形を選択して[レイアウト]で
[標準]を指定しておいてから、[図形の追加]で[下に図形を追加]を指定
して挿入したほうが手間が減ります。
基準になる図形を2度選択する必要がなく、1度で標準のレイアウトで
追加できるからです。
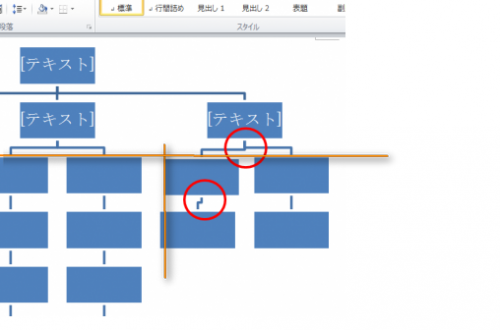
とても丁寧な回答をありがとうございました。
わかりやすいアドバイスのおかげですべて理解でき解決いたしました。
『グラフィックのリセット』は初めて知るツールでした。
[図形の追加]等々についても
とてもいい勉強をさせていただきました。
改めて厚くお礼申し上げます。
また、今後ともどうぞよろしくお願いいたします。

No.1
- 回答日時:
> 途中からコネクタが不自然にずれたりして
どのような状態なのでしょうか?
参考にしたサイトの、一番下の画像のようにできないということ?
(画像添付して、どのようなトラブルか確認し易くできませんか?)
https://oshiete.goo.ne.jp/guide/question/more
https://oshiete.goo.ne.jp/guide/question/multime …
同じトラブルが起きるとなると、手順の一部に問題があるのでは?
お探しのQ&Aが見つからない時は、教えて!gooで質問しましょう!
似たような質問が見つかりました
- Word(ワード) PCで作ったwordをスマホで編集しようとすると「このファイルは読み取り専用です。」と表示される。 3 2023/05/30 14:51
- Word(ワード) Word文書のドラッグ操作による配置調整。 1 2022/10/16 19:24
- 中途・キャリア 中途面接について質問です。 応募の段階で2回ほど面接があると言われ、無事どちらとも通過し、採用内定と 3 2022/06/24 02:43
- Excel(エクセル) Excelから複数のWordファイルを操作する方法について教えて頂きたい。 やりたいことは、複数のW 2 2022/07/26 20:11
- Word(ワード) Word 2016のマクロを Word 2021のWordでキー動作させたい 3 2023/04/12 16:14
- Mac OS mac os x 10.6.8からwindowsのパソコンにwordのデータや音楽のデータ 1 2023/04/18 18:48
- Windows 10 windows11 起動エラー 0xc0000225 1 2022/05/14 11:58
- その他(コンピューター・テクノロジー) プリントスクリーンについて 6 2022/11/23 11:17
- Word(ワード) Word差し込み印刷 QRコードの画像が同じ仕様になる 1 2022/10/28 16:41
- その他(Microsoft Office) WordやExcelについての質問です。先日姉から授業で使うという理由でパソコンを借りました。そして 3 2022/06/20 15:32
このQ&Aを見た人はこんなQ&Aも見ています
-


プロが教えるわが家の防犯対策術!
ホームセキュリティのプロが、家庭の防犯対策を真剣に考える 2組のご夫婦へ実際の防犯対策術をご紹介!どうすれば家と家族を守れるのかを教えます!
-


Excel組織図を横に展開する方法を教えて下さい!
Excel(エクセル)
-


■パワポ■ コネクタ線の重なる部分のズレを直したいのですが・・・
PowerPoint(パワーポイント)
-


wordオートシェイプの線の長さを変えるには?
Word(ワード)
-
-
4

Word組織図 組織の枠を調整するには??
PowerPoint(パワーポイント)
-
5

OFFICE2007のスマートアートでの分岐後の合流について
Excel(エクセル)
-
6

Wordでこのような三角が出てくるようになってしまったのですがどうやったら消せますか?
Word(ワード)
-
7

PowerPoint SmartArtの箇条書きの頭につく「・」
その他(Microsoft Office)
-
8

wordの何も書かれていない2ページ目を削除したい
Word(ワード)
-
9

テキストボックス内の文字のふりがな表示
Access(アクセス)
-
10

エクセルのフィルタオプションで「ある文字列を含まない」条件は?
Excel(エクセル)
-
11

Excelの外枠太罫線を2~3倍さらに太くしたい
Excel(エクセル)
関連するカテゴリからQ&Aを探す
おすすめ情報
このQ&Aを見た人がよく見るQ&A
デイリーランキングこのカテゴリの人気デイリーQ&Aランキング
-
エクセルで図形やワードアート...
-
指定範囲内で図形等を削除する...
-
イラストレーターで複数の線で...
-
Excel に貼り付けた図形が、勝...
-
Excel組織図を横に展開する方法...
-
Office365 のExcelでオブジェク...
-
イラストレーターには“書式のコ...
-
excelのオートシェイプを使って
-
JWCADについて
-
word2010 SmartArtで連絡網作...
-
Creative Cloudフォトプランで...
-
パワーポイント(2016)、線を...
-
マクロで選択した図形の選択状...
-
オートシェイプで任意のドーナ...
-
図形の特定の色を一括置換する...
-
Excel2007で「サイズとプロパテ...
-
PowerPoint2013で、図形の枠線...
-
境界線をなぞるソフト
-
ワードで大量の図形を一括でグ...
-
jw-cadの設備機器等をダウンロ...
マンスリーランキングこのカテゴリの人気マンスリーQ&Aランキング
-
指定範囲内で図形等を削除する...
-
エクセルで図形やワードアート...
-
Excel組織図を横に展開する方法...
-
word2010 SmartArtで連絡網作...
-
Excel に貼り付けた図形が、勝...
-
Office365 のExcelでオブジェク...
-
マウスで選択した図形のみVBAで...
-
jwCAD 登録した図形を呼び出し...
-
ワードの図形をコピー&ペイス...
-
Excel 図形を移動させると複写...
-
JWCADについて
-
Creative Cloudフォトプランで...
-
オートシェイプで任意のドーナ...
-
マクロで選択した図形の選択状...
-
ベクターワークスで線を複写
-
PowerPoint2013で、図形の枠線...
-
イラストレーターには“書式のコ...
-
エクセル マクロで、選択してい...
-
パワーポイント(2016)、線を...
-
EXCELでのデータ及び図形...
おすすめ情報











補足させていただきます。
うまく説明できませんが
添付画像にありますように赤丸部分がほかのコネクタ
と違っています。