●質問の概要:
((添付写真には、そのエラーメッセージが出ています。))
Windows10に標準のバックアップツールで、バックアップを開始させると、直後に、
数秒後に、表示されるエラーメッセージ『エラーコード:0x80070015』を
改善する手法をご指導ください、改善するには、どうすれば良いですか?
●質問に至るまでの経緯:
以下の(補足情報の)方法を確認して、
『バックアップ元のHDD』と、『バックアップを保存する先のHDD』
に対して、
・[ chkdsk /r X: ](つまり、 [ chkdsk /r C: ] )
・[ DISM.exe /Online /Cleanup-image /Restorehealth ]
・[ sfc /scannow ]
を、実行できる範囲で、実行しましたが、HDD側には、『全く問題無し』で、
原因が解りません。
●質問:
添付写真には、そのエラーメッセージが出ています。
Windows10に標準のバックアップツールで、バックアップを開始させると、
(実行直後、)
数秒後に、表示されるエラーメッセージ『エラーコード:0x80070015』を、
改善できる手法を教えて下さい。
宜しくお願い致します。
=======(以下は、補足情報です。)=======
===========================
ネット検索キーワード:
[ エラーコード:0x80070015 バックアップ Windows10 ]
●1つめの参照したサイト:
・『『パソコンりかばり堂本舗』』
『バックアップと復元(Windows7)がエラーで失敗する3パターン - パソコン 』
( https://www.ikt-s.com/win7-backup/ )
・『『パソコンりかばり堂本舗』』
『エラーコード:0x807800C5,0x80070015,0x80780166など』
:
:「バックアップを確認する
:
: 0x807800C5,0x80070015,0x80780166などのエラー番号で、
: 「バックアップを確認する」というエラーがバックアップを
: スタートしてしばらく経って出る場合があります。
:
: 対処方法
:
: これらのエラーの場合、バックアップHDDもしくはPCの内蔵HDDに
: 不良セクタなどのディスクエラーが発生している可能性があるようです。
: スキャンディスクをかけて修復するか、外付けHDDならフォーマットを
: かけてまっさらにして再度試すなどがあるようです。
:
: しかし、バックアップHDD側に問題がある場合は、一時的にエラーが修復
: できたとしても、バックアップを保存する先としては不安が残ります。
: 素直に外付けHDDを交換したほうが安心でしょう。」
:
・・・・・・・・・・・・
●2つめの参照したサイト:
・『『ぼくんちのTV別館』』
『Windowsのバックアップが正常に作動しない場合のチェックポイント』
:「このページを作成した1週間後に「chkdsk C: /r」を行うと、
: 何故かディスクにエラーが発生するようになっていました。
: そしてエラーが検出されなくなるまでchkdskを繰り返し、
: 最後に「sfc /scannow」を行うと、無事バックアップ可能になりました。」
======================================
インターネット検索キーワード:
[ chkdsk /r X: ]
・『チェックディスクの実行方法(Windows10)』
( http://www.lifeboat.jp/support/db/013170802001.h … )
●1:
管理者権限で、[コマンドプロンプト]画面を立ち上げて、
インターネット検索キーワード:
[ 管理者権限で コマンドプロンプト ]
( https://qiita.com/takuya0301/items/df6cde3bbaf9e … )
手順:
・1、Windows キー
・2、検索ボックスに cmd と入力
・3、Ctrl + Shift + Enter
デスクトップ画面が起動し、[コマンドプロンプト]画面を立ち上げて、
●2:
コマンド入力でチェックディスクを実施します。
Cドライブの場合は、下記コマンドです。
CHKDSK /R C:
(判別しやすく説明する為、大文字を使用していますが、実際は半角小文字です)
コマンド(CHKDSK)、半角スペース、対象ドライブ文字 + コロン、半角スペース、オプション
初回は完全検査のため、 /R のオプションを付けてください。
二度目以降は /F のオプションです。
●3:
Cドライブの場合(必ず再起動となります)
再起動時にチェックディスクを行う許可が出ますので「y」と入力します 。
●4:
チェックディスク結果を確認する
(http://www.lifeboat.jp/support/db/013170802001.h …)
・・・・・・・・
・・・・・・・・・
●3つめの参照したサイト:
・『『Microsoft TechNetライブラリ > TechNet Magazine > ヒント』』
『コマンド ラインでチェック ディスクを実行してディスク エラーをチェック』
( https://technet.microsoft.com/ja-jp/library/ee87 … )
chkdsk /r C:
==============
==============
インターネット検索キーワード:
[ sfc /scannow ]
・『『Microsoftのサポート』』
『システム ファイル チェッカー ツールを使用して不足または破損
しているシステム ファイルを修復する』
( https://support.microsoft.com/ja-jp/help/929833/ … )
「システム ファイル チェッカーは Windows のユーティリティの 1 つで、
これにより Windows システム ファイルの破損をスキャンして、破損して
いるファイルを復元できます。」
1、
「Windows 10、Windows 8.1、または Windows 8 を実行している場合は、
システム ファイル チェッカーを実行する前に、
まず受信トレイの展開イメージのサービスと管理 (DISM) ツールを実行します 」
「次のコマンドを入力し、Enter キーを押します。
コマンドの処理には数分間かかることがあります。
DISM.exe /Online /Cleanup-image /Restorehealth
重要: このコマンドを実行すると、DISM は Windows Update を使用して
破損の修復に必要なファイルを提供します。
ただし、Windows Update クライアントが既に破損している場合は、
修復ソースとして実行中の Windows インストールを使用するか、
ファイルのソースとしてネットワーク共有またはリムーバブル メディア
(Windows DVD など) の Windows のサイドバイサイド フォルダーを使用
します。 これを行うには、次のコマンドを実行します。」
2、
コマンド プロンプトで以下のコマンドを入力し、Enter キーを押します。
sfc /scannow
sfc /scannow コマンドにより、保護されているすべてのシステム ファイル
がスキャンされ、破損したファイルが、%WinDir%\System32\dllcache の
圧縮フォルダーにあるキャッシュ コピーに置き換えられます。
%WinDir% の部分は、実際の Windows オペレーティング システムの
フォルダーに変更してください (例 :C:\Windows)。
注: 確認が 100% 完了するまで、このコマンド プロンプト ウィンドウを
閉じないでください。
スキャンの結果は、このプロセスが終了した後に表示されます。
3、
この処理が完了した後、次のいずれかのメッセージが表示されることがあります。
・ Windows リソース保護は、整合性違反を検出しませんでした。
これは、不足または破損しているシステム ファイルがないことを意味します。
・ Windows リソース保護は要求された操作を実行できませんでした。
この問題を解決するには、システム ファイル チェッカーのスキャン
をセーフ モードで実行し、%WinDir%\WinSxS\Temp の下に
PendingDeletes フォルダーと PendingRenames フォルダーが存在する
ことを確認します。
・ Windows リソース保護は、破損したファイルを検出し、正常に修復しました。
詳細は CBS.Log (%WinDir%\Logs\CBS\CBS.log) にあります。
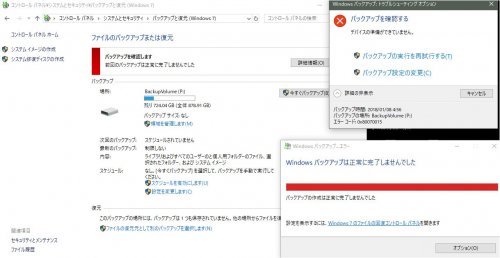
A 回答 (1件)
- 最新から表示
- 回答順に表示
No.1
- 回答日時:
お探しのQ&Aが見つからない時は、教えて!gooで質問しましょう!
似たような質問が見つかりました
- Windows 10 win10 立ち上げ時のエラー 1 2023/04/17 11:55
- Windows 10 windows11が突然起動しなくなりました 3 2022/06/30 17:49
- Windows Vista・XP windows xp proが起動しなくなりました 10 2022/05/20 00:49
- Windows 10 Windows10起動しない、エラー0xc0000185修復方法 2 2022/07/14 12:28
- その他(ソフトウェア) Windows10のバックアップ イメージバックアップとフリーソフトバックアップ 5 2023/02/13 17:10
- ノートパソコン Windowsが起動しない状態からデータを回収したい 初質問失礼します。 先日、Windowsのデー 5 2023/06/18 17:50
- ドライブ・ストレージ デスクトップパソコンOSについて デスクトップパソコンスペック、Inteli54460 HD4600 3 2023/04/17 01:57
- その他(ブラウザ) IE・edgeで日増しに観られるサイトが減ってくる。 1 2022/10/04 22:40
- ドライブ・ストレージ 光学ベイに取り付けたSSDからWINDOWS10を起動したい。 10 2023/05/01 18:04
- Windows 10 BitLocker 回復キーの入力 1 2022/10/09 15:23
関連するカテゴリからQ&Aを探す
おすすめ情報
デイリーランキングこのカテゴリの人気デイリーQ&Aランキング
-
読み取り専用、隠しファイル、...
-
mac10.4.11 ファイル名が長過ぎ...
-
OUTLOOKをバックアップする時に...
-
MediaID.bin とは何ですか?
-
バックアップの仕方を教えてく...
-
DドライブがBackup Filesでいっ...
-
コンピューター名の変更による...
-
複数の同名ファイルを一括で検...
-
ファイルアイコンのチェックマ...
-
ファイルサーバー間のデータコ...
-
winndows10 バックアップ 正常...
-
特定のフォルダを更新毎に自動...
-
USBメモリーのバックアップのと...
-
1個の外付HDDに複数のシステム...
-
ハードデイスクオーデオプレーヤ
-
outlookメールの保存場所
-
ファイルサーバの容量不足について
-
cdiファイルはWindows8.1ではデ...
-
初期化するとgメール等も消えて...
-
Googleフォトの容量がいっぱいに
マンスリーランキングこのカテゴリの人気マンスリーQ&Aランキング
-
コンピューター名の変更による...
-
読み取り専用、隠しファイル、...
-
MediaID.bin とは何ですか?
-
OUTLOOKをバックアップする時に...
-
Googleフォトの容量がいっぱいに
-
win11 22h2 を win11 21h2 に変...
-
1個の外付HDDに複数のシステム...
-
OUTLOOKですがメールを...
-
バックアップの仕方を教えてく...
-
ファイルアイコンのチェックマ...
-
ファイルサーバー間のデータコ...
-
win95のプロダクトIDを紛...
-
NET Shareについて
-
Unixのシンボリックリンクファ...
-
Macのタイムマシンに使ったhdd...
-
mac10.4.11 ファイル名が長過ぎ...
-
Win10でバックアップ開始時に表...
-
iTunesのアルバムアートワーク...
-
PCバックアップエラー
-
削除できないフォルダ【ファル...
おすすめ情報


バックアップできない時、実行直後に表示されるエラーメッセージの添付写真です。