No.24
- 回答日時:
ttp://www.asrock.com/mb/Intel/P43DE/index.jp.asp
基板名確認。
チップセット - ノースブリッジ: Intel® P43
- サウスブリッジ: Intel® ICH10
オーディオ - 7.1 CH Windows® Vista™ Premium Level HD Audio (VIA® VT1708S オーディオコーデック)
___
ボードメーカーのドライバーでうまくいかなければ、単体で探してくる
https://www.google.co.jp/search?q=vt1708s+%E3%83 …
No.23
- 回答日時:
マザーボードが判れば、メーカーサイトからオーディオ関係のデバイスドライバーをダウンロードしてインストールします
http://www.asrock.com/mb/Intel/P43DE/index.jp.as …
windows7 64bitですから、こちら
http://www.asrock.com/mb/Intel/P43DE/index.jp.as …
ついでに、その他のドライバーも後で必要になるかもしれないから、ダウンロードフォルダの中にP43DEというフォルダを作って保存しておきましょう
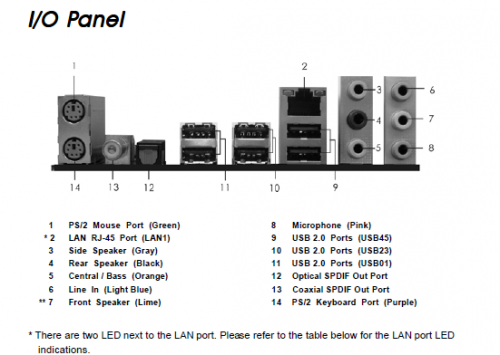
No.22
- 回答日時:
MODEL P43DE
これがマザーボードの型番です、これでオーディオ関係のどこに挿しこめばいいかが判ります。
(まあ、どこのメーカーでもだいたい同じなんで見なくてもいいのですが(^_^;
ユーザーマニュアルはこちらでダウンロードできます
http://www.asrock.com/mb/Intel/P43DE/index.jp.as …
挿しこみ口の7番が、今回のスピーカーの差し込み口です、近くのUSBの差し込み口にも挿してください
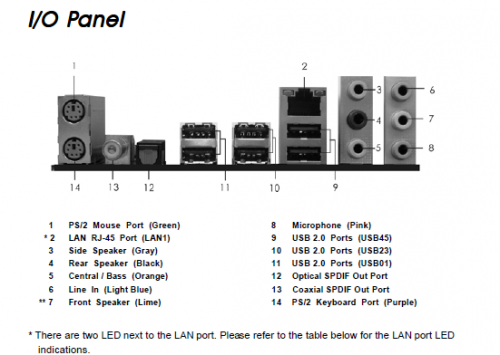
No.21
- 回答日時:
判らないから聞いてるんだから、別に締め切らなくてもいいですよ
だから、もう少し続けます (^^)v
自作機でメーカーの型番などが判らないと、どのようなオーディオシステムが組み込まれているか判らないので
それに対応したアドバイスができないんですよ、だから皆さん四苦八苦してるわけです(^_^;
マザーボードの型番は判りませんか?
購入する時に、どのような情報、スペックで購入したのでしょうか?
本体ケースを開けて中を見る、のが一番簡単で確実な、マザーボードの型番の調べ方なんですけどね。
それが出来ないのならCPU-Zというソフトをインストールしてもらえると、マザーボードの型番が判ります
http://www.cpuid.com/downloads/cpu-z/cpu-z_1.75- …
で、それとは別に今の段階で(ソフトを入れなくてもいいし、ケースを開けなくてもいいから)
オンボードのサウンドカードが無効になってる場合がありますので
それを有効にします
1.BIOS の設定画面を開きます
パソコンの電源を入れ、ロゴの画面が表示されている間に、[F2] キーを押します。
画面が切り替わるまで何度も押します。
2.オンボードサウンド設定を探します
BIOS の設定画面が開いたら、[Advanced Chipset Features] を [↓] キーで選択し、[Enter] キーを押します。
※BIOSは数種類あり、画面表示は異なります。[Integrated Sound] [Onboard Sound] [Onboard Audio] などの表記がオンボードサウンドに関する項目です。
3.サウンド機能の設定をします
[Advanced Chipset Features] が開いたら、[Onboard Audio Controller] の項目が [Enabled] になっていることを確認します。
[Disabled] になっている場合は、オンボードサウンドが無効になっていますので、[Enter] キーを押して [Option] を表示させ、[↑] キーで [Enabled] を選択して [Enter] を押します。
[Esc] キーを押すと、前の画面に戻ります。
4.設定を保存してBIOSの設定画面を終了します
[F10] キーを押して設定を保存しBIOSの設定画面を終了します。
[F10] キーを押すと [Save configuration changes and exit setup?] という表示が出ますので、[←] キーで [OK] を選択し、[Enter] キーを押します。
パソコンが起動したら、デバイスマネージャーを開いてサウンドの項目を見てください
No.20
- 回答日時:
最後から二つの写真「デジタルオーディオ(S/PDIF)」の画面で右クリックしてください。
・無効なデバイスの表示
・切断されているデバイスの表示
両方にチェック入ってますか?
チェックが無いなら入れてください。
それをすることで「スピーカー」が表示されませんか?
(スピーカーが表示されても「無効」の表示なら有効に切り替えてください)
チェックを入れてもスピーカーが表示されないならサウンドドライバがインストールされていない…ということになりそうです。
デバイス表示も「High-Definition Audio」なだけですから。
Windows7なら標準ドライバが当たるはずなので通常は質問のような状態にならないのですが、まずは上記を確かめてみてください。

No.19
- 回答日時:
2つの端子については、USB(電源と考えられる)端子とスピーカー端子となります。
USB端子はパソコン本体のUSBポートに接続します。(仕様により異なりますが、USB3.0、USB2.0どちらでも可能ですがUSB3.0を他で使用する場合などの時にはUSB2.0側に接続してください。)
スピーカー端子についてはパソコン側の緑色のポートに差し込みます。
参考までにドライバに添付されているソフトまたはその設定により異なります。
灰色 … サイドスピーカー(出力)
黒色 … リアスピーカー(出力)
橙色 … センター/サブウーハー(出力)
桃色 … マイク(入力)
緑色 … フロントスピーカー(出力・2CHで使用する場合はこちら)
青色 … ライン(入力)
恐らく2CH、5.1CH、7.1CHのどの設定でも桃色・緑色・青色は使用が可能だと思いました。
参考までに、前面側にヘッドホン(出力)とマイク(入力)の端子があるかと考えられ、こちらのヘッドホンにスピーカーを接続すれば音声の出力は可能です。但し、背面と排他利用となりますのでご注意ください。
(多分CPUがCore2 Quad Q9550なので、(3、)4シリーズチップセットだろう、その時代にはHDMIやDisplayportは無かったかも)
モニターへの接続でスピーカー付きの音声出力可能なタイプであれば、そちらが有効になっている可能性があります。
この場合、モニター側の音量を調節して確認を行ってください。
参考までにタスクバーの▲マークをクリックするとスピーカーのマークなどオーディオ関連のアイコンが表示されたらそちらをダブルクリックしてみて下さい。
パソコン背面のオーディオコントロールが開かれ、設定の確認や音声の出力テストなどが可能です。
No.16
- 回答日時:
オーディオドライバー(デバイスドライバー)が入っていないみたいですね。
既製品のPCであれば、付属品のCDかDVDに入っていることが多いです。
自作なら、マザーボードの添付品のCDかDVDに入っています。
デバイスマネージャーを開いて、オーデイォデバイスのところに黄色いびっくりマークがついているものがあれば、ドライバーを入れなおしてください。
http://121ware.com/qasearch/1007/app/servlet/qad …
あと、OS、メーカー名、型番、自作ならマザボのメーカーと型番を書こう。
お探しのQ&Aが見つからない時は、教えて!gooで質問しましょう!
似たような質問が見つかりました
- その他(パソコン・周辺機器) USB端子だけの、外付けの外部スピーカーは無いですか? 5 2023/05/23 12:53
- ビデオカード・サウンドカード 通常でLINE OUT端子から音を出したい 4 2022/08/04 22:07
- スピーカー・コンポ・ステレオ SD-500HDのDAC,DDC機能を使用して音楽を聴きたい 2 2022/07/14 10:11
- その他(パソコン・周辺機器) HDMI変換器 PC音声出力したい 4 2022/09/16 18:25
- テレビ ブラビアのイヤホンジャック 4 2022/09/04 19:54
- デスクトップパソコン パソコンにつないだスピーカーから音が出なくなりました。 4 2023/07/16 08:22
- その他(パソコン・周辺機器) パソコンからテレビの音を出したいです。 7 2023/01/05 21:58
- デスクトップパソコン 50型のテレビをパソコンのモニターにするのは無謀ですか? 7 2022/10/24 21:39
- イヤホン・ヘッドホン・補聴器 ヘッドフォンの音質について。どちらが音質良いですか? 7 2023/06/12 04:26
- スピーカー・コンポ・ステレオ 任天堂switchの音をPCスピーカーで出力したい 4 2022/09/25 00:20
おすすめ情報
デイリーランキングこのカテゴリの人気デイリーQ&Aランキング
-
動画・音楽を再生すると 人間...
-
MacBook Proの内蔵スピーカーか...
-
PCから音が出なくて困っています。
-
スピーカーとイヤホンの左右
-
PC内蔵地デジチューナー、ピク...
-
PC10で最近音が出たり出な...
-
サウンドのチャンネルを7.1chに...
-
マイクがPC内で流れている音を...
-
USBマイクが認識されない
-
パソコンのテレビチューナーの確認
-
マイクから声を録音するとボイ...
-
他のPC(WMP)から見えないよ...
-
VAIOかdynabookどちらが良いの...
-
モニター4台の接続方法を教え...
-
テレビで見るDVDプレイヤーで、...
-
J:comで外付けハード録画した番...
-
ヘッドホンから音が出ません。...
-
PCの音量が1でもデカイ・・・
-
ProLite X2474HS-2 X2474HS-B2 ...
-
通話の内容を第三者が聞く為に...
マンスリーランキングこのカテゴリの人気マンスリーQ&Aランキング
-
動画・音楽を再生すると 人間...
-
モニターから音が出て困ってい...
-
パソコンの近くに置いてはいけ...
-
デスクトップパソコンタワー型...
-
スピーカーの片方から音がでま...
-
イヤホンのみに音声出力する方法
-
パソコンにイヤホンをつけると...
-
MacBook Proの内蔵スピーカーか...
-
PC本体のビープ音の調整方法
-
モニタ内臓スピーカーの音が小さい
-
Windowsの安いパソコン買ったら...
-
サウンドのチャンネルを7.1chに...
-
PowerMac G4の音がならなくなった
-
起動時に雑音
-
PCでヘッドフォンをしている...
-
PC10で最近音が出たり出な...
-
自作pc音が出ない
-
一番音がいいノートパソコン
-
パソコンから直接音楽を聴く方法
-
necのデスクトップmateはスピー...
おすすめ情報





USB端子は刺したんですが、細い端子をどれに刺せば良いかわかりません、6つの色がついてる場所がありました。
一回全部刺してみました、全部刺した中でガガッとノイズの音がしたのはピンク色でした、それでも音はきちんとでませんでしたこの場合はもしかしてスピーカーが壊れてる可能性ってありますか?
黄緑に繋げてみました、しかし音がでません、音はでているみたいです。あとパソコンを起動した時にでる、おととかもでません
これしかありませんでした。
パソコンのOSとかは、これです、チップはどこにあるのかわかりませんでした。パソコンの表面にはin.outという穴が二つありました。
機種名と型番がto be filled by o.e.mとでます。ヤフオクで購入したから、こういうのがでるのですか?
この場合スピーカーから音を出すことはできないのでしょうか?
皆さん、大変申し訳ありません。アリゲーターという方に、良心をもって教えてくれてる方を引っ掻き回し過ぎ、愚弄していると指摘されました。確かに私の質問で皆様の時間を無駄にしてしまいました。なので今回の質問のスピーカーは諦めて音が出ないパソコンとして扱うことにしました。今回質問の回答を下さったかた本当に感謝しています。
gugutto3さん教えてくれて感謝いたします。BIOSのDisabledのところがAutになっていたので変えてみました。次にCPU-Z をダウンロードして。調べてみました、こねメインボードというところであっていたでしょうか?
gugutto3さん、書かれていたのをダウンロードしました。そのあとのファイルを開いたのですが。この後どうすれば良いかがわかりません。マニュアルの方を見たのですが、全て英語でわかりませんでした、教えていただけないでしょうか?