A 回答 (8件)
- 最新から表示
- 回答順に表示
No.8
- 回答日時:
No.7です。
PCが復帰出来たとの事で、安心致しました。
また何か問題が起きましたらご質問ください。私にもお力になれそうな内容でしたらまた回答させて頂きます。
No.7
- 回答日時:
No.6です。
私もうまく文章で伝えられず申し訳ありません。
教えてgooにはPCに詳しい方々が沢山いらっしゃいますから、質問のタイミングが合えばそういった方々からの回答が得られると思いますので、是非またいつか質問なさってみてください。
いつか解決出来る事を願っております。
No.6
- 回答日時:
No.5です。
CDがきちんと完成しているとすると、あとはPCの設定になります。
一般的なPCでは、予めCDから起動出来る設定になっていますが、稀にCDから起動出来ない設定になっている場合もあります。
その場合は、「BIOS」(又は「UEFI BIOS」)と呼ばれるものの設定を変更しなければなりません。
BIOSの設定画面に移るには、PC起動直後に出るメーカーロゴや文字が表示される画面で、「F2」キーや「Delete」キー等を押します。このキーはBIOSメーカーにより異なります。
詳しくは、そのメーカーロゴが出ている画面の下部に英語で表示されていると思いますので、そこをご参照ください。英語なら、説明文に「Setup」等の単語が含まれていると思います。
BIOSの設定画面を表示出来たら、キーボードの矢印キーと「Enter」キーを使って色々と設定項目を見て回れますので、「Boot」「Boot Device」「起動」等の単語が含まれる設定項目を見付けます。
その設定項目で、起動デバイス(起動する機器)の優先順位を設定出来ます。
そこで、「CD」や「DVD」が含まれる項目を選択し、「Enter」キー、「+」キー、「-」キー等を使って、一番上にくるように調節します。
これで、CD/DVDドライブからの起動が一番優先されるようになります。
あとは、「Exit」や「終了」等の所で、
「セットアップを保存して終了」
「Save & Exit Setup」
「Exit Save Chages」
「Save Chages and Exit」
等の項目を実行し、設定を保存して終了します。
この項目名は環境により異なりますので、「変更を保存して終了する」という意味合いのものを選んでください。「Save」が保存の意です。
「Dscard」や「Without」という単語が付いた項目は、設定変更を破棄するという意味になりますので、間違って選択しないでください。
CD/DVDドライブの起動順位を一番最初にしたにも関わらず起動出来ない場合は、MiniTool Partition WizardのCDがうまく完成していないか、MiniTool Partition WizardのCDではうまく起動出来ないPCである可能性があります。
完成したMiniTool Partition WizardのCDを入れてPCを起動しても、そのCDを入れていない時と全く変わらない画面が出るなら、BIOSの設定がうまくいっていない可能性があります。
逆に、普段とは違う画面が出るが、途中で処理が停止してしまっているようなら、MiniTool Partition WizardのCDでは起動出来ないPCなのだと思います。この場合は諦めるしかないです。
とにかく、まずは、正常なPCを起動し、デスクトップが表示されたら、MiniTool Partition WizardのCDを入れ、そのCD内を開き、「casper」というフォルダがあるかをご確認ください。
もし上記のフォルダがあれば、CDへの書き込み自体は成功しています。
次に、CDを入れてPCを起動するといつもと違う画面が出るが、起動は出来ないという場合は、ここでMiniTool Partition Wizardを使う方法は諦めてください。
もし、CDを入れてPCを起動しても、いつもと同じ画面である場合は、BIOSの起動順序の変更作業を行ってみてください。
又、BIOSの設定画面で間違った設定編集をしてしまった場合は、一度設定を保存せずに終了し、またPC起動からやり直してください。
No.5
- 回答日時:
No.4です。
MiniTool Partition Wizard(PCにインストールして使うバージョン)を他の正常なPCにインストールして頂いたのだと思いますが、これにはISOイメージファイルは含まれておらず、今回の件では使えませんので、アンインストール(PCから削除)して頂いても構いません。もちろんそのままにして頂いても結構です。
今回は「MiniTool Partition Wizard Bootable」(CDやDVDに焼いて使うバージョン)を使用します。
以下のページを開き、「Free Download(32)」をクリックすると、「MiniTool Partition Wizard Bootable」のISOイメージファイルをダウンロード出来ます。
https://www.partitionwizard.com/partition-wizard …
また不明な点がございましたら、ご遠慮無くおっしゃってください。
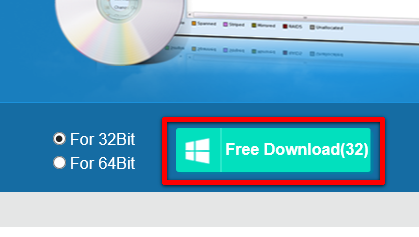
No.4
- 回答日時:
ライティングソフトは何をお使いでしょうか。
「(お使いのライティングソフト名) イメージ 書き込み」のような感じでWEB検索されると情報が見付かるかも知れません。
Windows10の機能を使って書き込む場合は、当該のISOイメージファイルを右クリックし、「ディスク イメージの書き込み」をクリックすると、書き込み用の画面が出ると思います。ただ、書き込みスピードの調節は出来ませんので、環境によっては失敗する場合もあるかと思います。
他の方法ですと、フリーのライティングソフト「InfraRecorder」を使う方法もあります。
■ InfraRecorder - 窓の杜ライブラリ
http://forest.watch.impress.co.jp/library/softwa …
方法は以下の通りです。
――――――――――――――――――――
ソフトのインストール
↓
空のCD-R/DVD-R等をPCに入れる
↓
ソフト起動
↓
「Write Image」
↓
当該のISOファイルを選択
↓
必要なら書き込み速度を少し落とす
↓
「OK」をクリック
――――――――――――――――――――
No.3
- 回答日時:
Windowsでは、
1番目のパーティションを起動用として作成し、
2番目のパーティションをWindowsのインストール先として作成する事がよくあり、
又、PCメーカーがそうしている場合もありますので、
質問者さんのPCもそのようになっているのだと思います。
Windows上でのCドライブは、上記の例では2番目のパーティションですので、これをアクティブにしてしまうと起動用のファイルが見付からず、起動出来なくなります。
解決方法は2つで、
1つ目のパーティションをアクティブにするか、
2番目のパーティションに起動用のファイルをコピーするかです。
Windowsが起動しないとなると、CD、DVD、USBメモリ等から起動するOSを使って修復作業をする事になるかと思います。
以下が方法の例です。
――――――――――――――――――――――――
【方法1】Windowsのインストールディスクを使って修復する
今回の例の中では、最もスタンダードな方法だと思います。
WindowsのインストールディスクをPCにセットし、PCの電源を入れ、キーボードの「→」キー等をトントンと押し続けているとWindowsのインストールディスクから起動します。
Windowsのインストール画面が出たら、「Shift」キーを押しながら「F10」キーを押すとコマンドプロンプトのウインドウ(真っ黒なウインドウ)が出ます。
そこで「diskpart」コマンド実行し、1番目のパーティションをアクティブにします。
コマンドの詳細は以下のページを参考になさってください。「diskpart で確認」の所からです。
■ Windows RE(回復環境)の diskpart コマンドでアクティブ設定確認
http://d.hatena.ne.jp/palm84/20110606/1307301067
「コマンドを実行する」の意味は、コマンドプロンプトのウインドウで、何か文字を打ち込んで「Enter」キーを押す、という意味です。
ですので、「diskpartコマンド実行する」という意味は、「diskpart」と打ち込んで「Enter」キーを押す、という意味です。
WindowsのインストールディスクのWindowsのバージョンは、Windows7以降のものであれば大丈夫かと思います。それより古いバージョンは未検証です。
Windowsのインストールディスクをお持ちでない場合は、正常なPCで以下のページを開き、「ツールを今すぐダウンロード」をクリックし、Windows10のメディア作成ツールをダウンロードして実行し、Windows10のインストールディスクを作成なさってください。
■ Windows 10 のダウンロード
https://www.microsoft.com/ja-jp/software-downloa …
――――――――――――――――――――――――
【方法2】「MiniTool Partition Wizard Bootable Edition」を使って修復する
環境をきちんと認識出来ればですが、「MiniTool Partition Wizard」というソフトが使えます。
今回の例の中では、最も簡単な方法かも知れません。
ただ、このソフトがうまく起動できないケースもありますので、その場合は諦めてください。
方法は以下の通りです。
以下のページをからISOイメージファイルがダウンロード出来ますので、正常なPCでそれをダウンロードし、右クリックや、ライティングソフト等から、イメージ書き込みモードで空のCD-RやDVD-R等に書き込みます。
■ MiniTool Partition Wizard Bootable Edition
https://www.partitionwizard.com/partition-wizard …
完成したディスクを当該のPCにセットし、PCを起動し、ソフトのメイン画面が出たら、HDD内の1番左の区画(1番目のパーティション)を右クリックし、「Set Active」をクリックし、確認画面を許可し、左上にある「Apply」をクリックするとアクティブになります。
あとは、ソフトの画面を閉じ、PCを再起動します。
ディスクを取り出せず、もう一度ソフトの起動画面が出てしまった場合は、「Boot from local drive」を選択するか、その画面で「→」キーを一度押し、画面の停止を確認したら、PCの電源ボタンを長押しして電源を切ってください。
――――――――――――――――――――――――
【方法3】ブートマネージャー「MBM」をインストールする
現在インストールされているWindowsのブートマネージャーの代わりに、当該の「アクティブ」の影響を受けない、「MBM」というブートマネージャーをインストールする方法もあります。
方法は以下の通りです。
正常なPCで、以下のファイルをダウンロードします。
■ MBM ISOイメージファイル
http://oasis.halfmoon.jp/mw/index.php?title=Boot …
ダウンロードしたISOイメージファイルを、右クリックや、ライティングソフト等から、イメージ書き込みモードで、空のCD-RやDVD-R等に書き込みます。
出来たディスクを入れた状態で当該のPCを起動します。
CD/DVDから起動し、MBMの画面が出たら、「3」キーを押し、Enterキーを押します。
次に、「0」キーを押し、Enterキーを押します。
この「0」は、「1番目のディスク」を表しています。
2番目のディスクにインストールしたい場合は、「1」と入力し、Enterキーを押してください。
基本的には「0」を選択します。
次に、「Y」キーを押し、Enterキーを押します。
「Installing....done.」と表示されれば成功です。
MBMをインストールするとWindowsのブートマネージャは上書きされて消えてしまいますので、その点はご留意ください。
MBMのディスクを取り出します。
「5」キーを押し、Enterキーを押します。
リブートされ、HDD内のMBMが起動し、「Multiple Boot Manager」という画面が出るはずです。
いくつか番号付きのメニューが出ると思いますが、それらがパーティションを表しています。
1番目のパーティションが起動用のパーティションのはずですので、それを選択してEnterキーを押すと、Windowsが起動するはずです。
もし違ったら他の項目を選んでみてください。
又、MBMのカスタマイズ方法は以下の通りです。
OSをタイマーで自動起動したい場合は、MBMの画面で、「T」キーを押し、「5」や「30」等の起動までの秒数を打ち込めば、その秒数で自動起動するようになります。最短は「1」秒です。「0」は自動起動無しです。
既定の起動パーティションを設定したい場合は、スペースキーを押す事で既定に設定出来ます。既定にすると頭に「*」マークが付きます。
MBM上でのパーティションの名前を変更したい場合は、「R」キーを押すと変更する事が出来ます。
何か操作を間違った場合は「Esc」キーを押してください。
――――――――――――――――――――――――
No.2
- 回答日時:
>c:\⇒「パーティションをアクティブ
これが怪しい。システム予約領域をアクティブにしなければいけません。
それにはwin10起動が必須ですが、そこはあなたの環境で考えてください。
お探しのQ&Aが見つからない時は、教えて!gooで質問しましょう!
関連するカテゴリからQ&Aを探す
おすすめ情報
- ・漫画をレンタルでお得に読める!
- ・人生のプチ美学を教えてください!!
- ・10秒目をつむったら…
- ・あなたの習慣について教えてください!!
- ・牛、豚、鶏、どれか一つ食べられなくなるとしたら?
- ・【大喜利】【投稿~9/18】 おとぎ話『桃太郎』の知られざるエピソード
- ・街中で見かけて「グッときた人」の思い出
- ・「一気に最後まで読んだ」本、教えて下さい!
- ・幼稚園時代「何組」でしたか?
- ・激凹みから立ち直る方法
- ・1つだけ過去を変えられるとしたら?
- ・【あるあるbot連動企画】あるあるbotに投稿したけど採用されなかったあるある募集
- ・【あるあるbot連動企画】フォロワー20万人のアカウントであなたのあるあるを披露してみませんか?
- ・映画のエンドロール観る派?観ない派?
- ・海外旅行から帰ってきたら、まず何を食べる?
- ・誕生日にもらった意外なもの
- ・天使と悪魔選手権
- ・ちょっと先の未来クイズ第2問
- ・【大喜利】【投稿~9/7】 ロボットの住む世界で流行ってる罰ゲームとは?
- ・推しミネラルウォーターはありますか?
- ・都道府県穴埋めゲーム
- ・この人頭いいなと思ったエピソード
- ・準・究極の選択
デイリーランキングこのカテゴリの人気デイリーQ&Aランキング
-
HDDを別のノートPCに入れ替えて...
-
PCを起動すると「American Mega...
-
グラボを挿すと起動しない
-
Windows 98 起動ディスク イメ...
-
起動時のメーカーロゴの削除方...
-
ZorinOS 16 Coreで、インストー...
-
画面プロパティが使用不可に
-
ウイルスバスター for au を起...
-
起動時MACのOS選択が必ず出てし...
-
dynabook R654 CD-ROMから起動...
-
PXE-E61: Media test failure, ...
-
Macbook 動きが遅いです。教え...
-
Windowsの画面スクショツール(...
-
MSDOS画面からWINDOWSを起動す...
-
パソコン起動時に
-
「C」キー起動で、CDから起...
-
macのデスクトップに何も表示さ...
-
Quick Time が動きません!!
-
古いマックの初期化の仕方を教...
-
対話型サインインプロセスの初...
マンスリーランキングこのカテゴリの人気マンスリーQ&Aランキング
-
PCを起動すると「American Mega...
-
画面が真っ黒のままです
-
Windowsの画面スクショツール(...
-
HDDを別のノートPCに入れ替えて...
-
VBA PDFファイル印刷後のAcroba...
-
どういう意味? PXE-E53って?
-
dynabook R654 CD-ROMから起動...
-
イラストレーターを立ち上げる...
-
Windows 98 起動ディスク イメ...
-
PCのメーカーロゴが出るのが遅...
-
ZorinOS 16 Coreで、インストー...
-
システムディスクをセットして...
-
DOSモードで起動する方法を教え...
-
PC-9821は優先的にフロッピーか...
-
パソコン BIOS画面から進まない
-
biosのboot menuで選択できませ...
-
MS-DOSから抜け出せない
-
対話型サインインプロセスの初...
-
他人が勝手にログインした形跡...
-
Bootメニューを消す方法をおし...
おすすめ情報


使用時の動作が非常に遅く、何か原因が分からないかと触った結果です。
ネットページ閲覧でも、3ページ目程度で閲覧に時間がかかります(おおよそ1~2分程度掛かっています。)
kon77さん 有難う御座います。
方法 1 であれば小生にも回復可能と思います。この方法をプリントアウトし、指示通りやってみます。
本当に有難う御座います。
kon77さん
再度、教えて下さい。
方法 1⇒2で試行していますが、ライティングソフトからイメージ書き込みモードでCD-R等へ書き込みます。と書いて頂いていますが、ライティングソフトは、インストール済ですが、書き込む方法が分かりません。申し訳ありませんが、よろしくお願いいたします。
Minitool・・・WizardはH.Dより起動します。
kon77さん
再質問にまで回答をして頂き、ありがとうございます。ただ、InfraRecorderもMinitool 両ソフトともにダウンロードし、起動しますが、教えて頂いいている。「Write Image」をクリックし、ISOファイルをMinitoolフォルダー内で見つかりません。
ISOファイルというのは、どのようにして見つけて、選択するのでしょうか
このような操作やファイルの保存方法は、経験が無いので、何からに何まで質問して本当にすみませんが、宜しくお願い致します。
kon77さん
ありがとう御座います。
「minitool pratition wizard bootabls」をダウンロードしました。isoイメージファイルも見つかりました。ただ別の問題で先にD.Lし起動もできていたinfraRecorderが起動できないので,再D.Lをしようとしますが、窓の杜~infra~D.L⇒イーセット セキュリティD.L画面に移動します。(回答頂いた時は、infra→D.L出来ました。起動も出来ました。)これは、どうしてでしょうか?。
express Bumと言うソフトのD.L画面があり、D.Lし、ISOファイルをイメージの書き込みを実行し、成功しているのですが、問題のPCにセットし、起動しましたが、C.Dから立ち上がりません。
何回も申し訳ないですが、助けて下さい。宜しくお願いします。
kon77さん
いろいろと教えて頂きましたが、どの組み合わせで試行しても、うまくディスク作成→PC起動→パーティションのアクティブ変更にまで行きつきませんでした。
今後、回答頂いた文書をプリントアウトし、再度、時間を掛けてチャレンジして行きます。
面倒な事にいろいろと回答を頂き、本当に感謝しています。
今後もPCは使用しいきます。不明な点が有れば「goo」に質問させて頂きます。
有難う御座いました。
kon77さん
たった今、PC復帰に成功しました。
回答頂いた NO.5の方法にて、イメージ書込みソフトを再度インストールをし、.isoファイルを読込み⇒書込みを数回程試行しましたところ、書き込みに成功し「casper]と言うフォルダが出来ました。
すぐに問題のPCにCDを入れるとMinitoolソフトが起動⇒「Set active→OK」⇒「Apply→OK」にてアクティブになり、Windowsが立ち上がりました。
いろいろと教えて頂き、本当に有難う御座いました。
まずは、ご報告まで