PCにヘッドホンを挿しても音が出ません。
PCには前と後ろに挿す所があり、前には2つ、後ろには3つです。
後ろには赤緑青の端子があります。
調べてみたら、普通は緑色の端子がヘッドホンに使う物であるとあったので挿してみましたが、iTunesで音楽を再生しても何も鳴りません。ネット上の動画なども同じです。
Realtek HD オーディオマネージャを開いてみると、どうやらデバイスとしては認識している(?)ようです。試聴ボタン(?)を押すときちんと聴こえます。その場合メインボリュームの大小はちゃんと反映されていました。(添付画像)
しかし、音量ミキサーのデバイスはヘッドホンではなくスピーカーになっています(私のパソコン周辺機器にスピーカーはついてないので何も鳴りませんが・・・)。(添付画像)
サウンドのコントロールパネルの再生タブで認識されているデバイスはスピーカーくらいしかなく、ヘッドホンは認識されてないようでした。
前はそれぞれ「IN」「OUT」と書いてあります。調べてみたら、ラインイン端子ラインアウト端子という物をあるのでおそらくそれだろうと思います。
OUT側に挿してみましたがRealtek HD オーディオマネージャでは視聴ボタンで音は出ますがメインボリュームは反映されませんでした。
音量ミキサーの音量調整も反映されません。こちらでもiTunesなどで音楽は聞こえませんでした。
Realtek HDオーディオマネージャだけはデバイスをしっかり認識しているのにパソコンは認識してないって感じですかね?
どうしたらこのパソコンでヘッドホンを使えるのでしょうか。
質問に不十分な情報や不備などがありましたらご指摘ください。よろしくおねがいします。
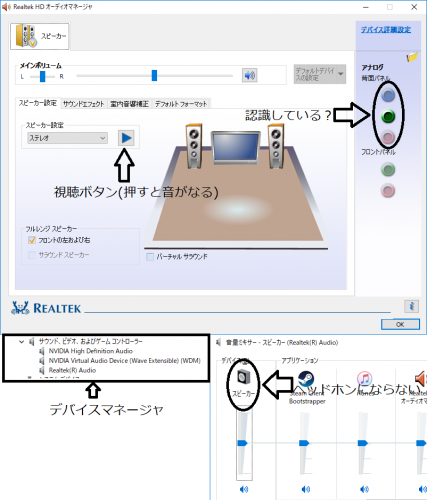

No.7ベストアンサー
- 回答日時:
ANo.6 です。
BTO でマザーボードは、ASRock で AB350 Pro4 ですね。
https://www.asrock.com/mb/AMD/AB350%20Pro4/index …
質問者さんは、「製品の規格」 で "オーディオ:- 7.1 チャネル HD Audio およびコンテンツ保護機能 (Realtek ALC892 オーディオコーデック)" から調べられたと思いますが、それは一寸遠いですね。実際は、まず 「サポート」 のページで 「ダウンロード」 から、"Windows 10 64bit" を選択し、その中からオーディオのドライバをダウンロードします。デフォルトで Windows 10 64bit 用のドライバがずらっと出ています。
https://www.asrock.com/mb/AMD/AB350%20Pro4/index …
<下記引用>
Realtek ハイデフィニション・オーディオドライバーバージョン:8403_FF00
※このダウンロードに含まれているのは、ドライバパッケージのみです。インターネット接続が利用可能になると、Realtek Audio Control が Microsoftストアからダウンロードされます。[よくある質問を参照してください。]
<ファイル>
Windows 10 64bit 277.78MB 2018/10/24 グローバル 中国
Realtek_Audio(v8403_FF00).zip 278MB http://asrock.pc.cdn.bitgravity.com
このようにダウンロードして解凍し "exe" ファイルを実行すれば、上書きインストールができると思います。これでどうなるかですね。
上書きインストールすると音が出ました!本当にありがとうございます。
今回いろいろ試行錯誤してドライバとデバイスの関係など自分の無知を自覚できてよかったです。
音量を最大まで上げてもまだ少し音が少し小さいので、そこは調整していきたいなと思います。
本当に助かりました。ありがとうございました。

No.9
- 回答日時:
ANo.8 です。
どうやら ANo.8 の URL では飛べないようですね。ANo.7 のダウンロード先から 「グローバル」 をクリックしてダウンロードして下さい。ANo.8 の URL は尻切れになり "404 - Not Found" になってしまうようです(泣)。

No.8
- 回答日時:

No.6
- 回答日時:
ANo.5 です。
自作パソコンなら、オーディオのドライバはマザーボードに添付されている CD-ROM 等に入っているでしょうけれど、メーカー製なら恐らく付属していないでしょう。パソコンショップ系なら、マザーボードの添付品として付属しているかもしれませんが、ない場合もあります。ノートパソコンでは、独自のドライバが使われることもあり、一部メーカーでは、アップデートのみ公開していて本体は未公開の場合もあります。
と言う訳で、ドライバを調べてご自分でダウンロードしてもらう他ないでしょう。メーカー製のパソコンなら、ホームページで型番を指定して探して下さい。BTO(Build To Order) パソコンなら、マザーボードのホームページから、オーディオのドライバをダウンロードして下さい。それぞれサポートのページに適用可能なドライバがあるはずです。ドライバのインストールは、実行可能な形式ならクリックするだけです。"zip" ファイルの場合は、各バージョンがまとめてあるので解凍してから、適用できるドライバを探してクリックしてください。
後、デバイスマネージャで 「サウンド、ビデオ、およびゲームコントローラー」 のほかに、「オーディオの入力および出力」 にも "スピーカー(Realtek High Defiition Audio Driver)" の項があります。こちらも、「サウンド、ビデオ、およびゲームコントローラー」 と同じ内容になっているようですね。質問者さんの場合はどうでしょうか?
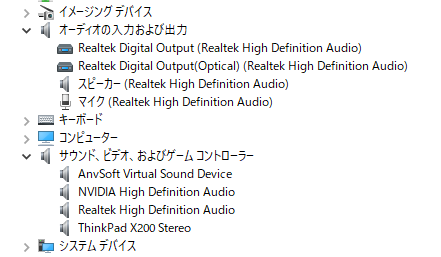

No.5
- 回答日時:
ANo.4 です。
ドライバ用の CD-ROM がある場合は、ドライバとユーティリティを再インストールして治らないでしょうか。設定のアプリケーションのページでは、Realtek High Defiition Audio Driver しかありませんので、それをインストールした結果マネージャーが表示されるようになるのではないでしょうか。
OS は Windows10 なので右下の旗マークを右クリックして 「デバイスマネージャー」 を表示して、「サウンド、ビデオ、およびゲームコントローラー」 を選択し、「Realtek High Defiition Audio」 をクリックして 「プロパティ」 を表示します。「ドライバー」 タブから "ドライバーの更新" でドライバ自体はアップデート可能です。
下記の "ドライバー ソフトウェアの最新版を自動検索" で更新できればそれでよし、最新と言われて更新できない場合は、下の "コンピューターを参照してドライバー ソフトウェアを検索" を選び、CD-ROM からドライバを探したり、リストに表示される既存のドライバから適用可能なものを選びます。
正しくドライバが当たっていれば、ANo.4 の選択ができるはずですが、どうなんでしょう。またデスクトップの場合は、パソコン内部でフロントパネルからケーブルをマザーボードに接続しますが、それが外れていたりしたら表示されないかも知れません。ノートパソコンならマザーボード内での配線なので、ヘッドフォンジャックの接触不良や故障の可能性があります。この場合は修理になりますね。
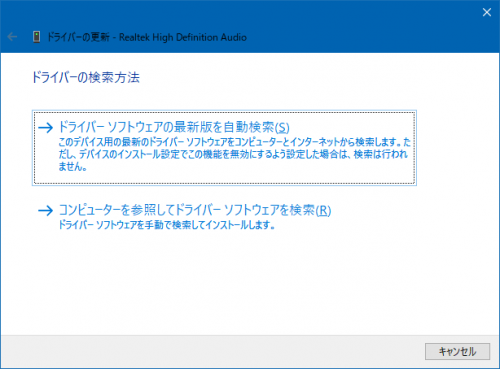

No.4
- 回答日時:
補足の 「Realtek HD オーディオマネージャ」 の画面で、右上にある 「デバイスの詳細設定」 をクリックしてみて下さい。
添付の画像のように、「◎ 前面ヘッドフォンデバイスを差し込むと、背面出力デバイスが消音になります。」 にチェックが入っているかどうかです。もし、下の 「〇 フロントとリアの出力デバイスが2つの異なるオーディオストリームを同時に再生するようにします。」 にチェックが入っていたり、前述の 「〇 前面ヘッドフォンデバイスを・・・・・」 共々全くチェックが入っていなかったら、フロントのジャックからは音が出ません。
「◎ 前面ヘッドフォンデバイスを差し込むと、背面出力デバイスが消音になります。」 にチェックが入っていると、ヘッドフォンのプラグをフロントに挿すと、フロントのジャックがアクティブになり、ヘッドフォンから音が出ます。確認して下さい。
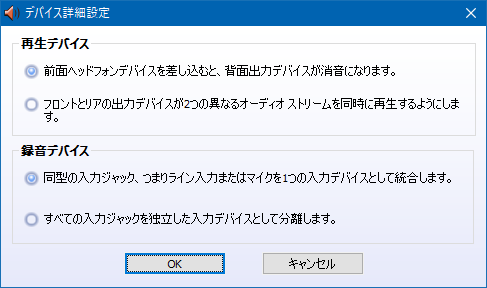
No.3
- 回答日時:
ヘッドフォンは通常フロントに挿して使うものですね
いま手元にWindowsがないので確認ができないのですが正しい表現か解りませんが
ヘッドフォンを指しタスクトレイのスピーカーマークを開くと音量調節があると思うのですが
そこにデバイス名が表示されていると思います。ヘッドフォンを挿したりBluetoothイヤホンをつなぐと▼マークが表示されますのでそこでスピーカーとヘッドフォンの切り替えができます
No.2
- 回答日時:
Bluetooth接続のヘッドホンの場合、「Realtek HD オーディオマネージャ」オーディオ機器を接続したときの動作や、オーディオの兼用端子の機能を切り替えます。
「スタート」右クリックし「デバイスマネージャー」「サウンド、ビデオ、およびゲーム コントローラー」の左側にある矢印、「Realtek High Definition Audio」は、「Realtek HD オーディオマネージャ」を使用、「Realtek(R) Audio」の場合
「Realtek Audio Console」を使用。
前者:ヘッドホン端子、またはオーディオの兼用端子に、ヘッドホンを接続し「スタート」すべてのアプリの一覧「Windows システムツール」「コントロールパネル」「ハードウェアとサウンド」「Realtek HD オーディオマネージャ」を右上の黄色いフォルダアイコン「オーディオ端子に機器を接続したときの動作の設定」表示、次の項目にチェックがないことを確認し、チェックを外します。
◦内蔵スピーカーを常に有効にします(ヘッドホンなどを接続しても内蔵スピーカーをミュートしません)。
◦フロントパネルのジャック検出を無効にします。(「内蔵スピーカーを常に有効にします(ヘッドホンなどを接続しても内蔵スピーカーをミュートしません)」「OK」
右側にある黒い「●」を右クリック「コネクタを再接続しています...」「デバイスを選択してください」「ヘッドフォン」チェックを付け、「OK」、「デバイスを選択してください」を閉じ「Realtek HD オーディオマネージャ」に戻り「スピーカー」タブの音量がミュートになっていないことを確認しスピーカーのアイコンに「×」が付いている場合は、ミュートを解除し「OK」「Realtek HD オーディオマネージャ」を閉じる。
後者:ヘッドホン端子、またはオーディオの兼用端子に、ヘッドホンを接続し「スタート」すべてのアプリの一覧から「Realtek Audio Console」「Realtek Audio Console」
「デバイス詳細設定」.「コネクタ設定」
◦内蔵スピーカーを常に有効にします
◦フロントパネルのジャックポップアップダイアログを無効にする
(「内蔵スピーカーを常に有効にします」が表示された場合)
「コネクタを再接続しています...」にある、ヘッドホンを接続している端子の「スクロールボタン下」一覧から「ヘッドフォン」「スピーカー」「×」ボタンRealtek Audio Console を閉じる。
お探しのQ&Aが見つからない時は、教えて!gooで質問しましょう!
似たような質問が見つかりました
- ノートパソコン ステレオミキサーが反応しない 1 2023/06/20 23:16
- ビデオカード・サウンドカード 通常でLINE OUT端子から音を出したい 4 2022/08/04 22:07
- その他(パソコン・周辺機器) PCの再生デバイス切り替え、ミュート、音量調整可能なデバイス機器があれば教えて下さい 1 2023/02/01 13:10
- テレビ ブラビアのイヤホンジャック 4 2022/09/04 19:54
- その他(パソコン・周辺機器) (緊急)ps4のコントローラーをpcに繋ぐとオーディオデバイスとして認識される。 2 2023/02/28 18:57
- その他(プログラミング・Web制作) uwscのCHKING関数の画像の認識がうまくいかない。 1 2022/06/18 20:55
- その他(生活家電) 聴力障害者。 普段、テレビで海外ドラマや映画ばかり視聴している。 地上波の番組を視聴しないのは単に面 1 2022/06/03 16:13
- イヤホン・ヘッドホン・補聴器 マイクジャックでのイヤホン出力についての質問 3 2022/06/12 16:44
- スピーカー・コンポ・ステレオ オーディオインターフェースにスピーカー接続したらモニタリングできますか?その他 3 2022/06/20 21:16
- ビデオカード・サウンドカード PCから音が出なくなりました。原因が分かりません 7 2023/03/27 15:28
このQ&Aを見た人はこんなQ&Aも見ています
おすすめ情報
このQ&Aを見た人がよく見るQ&A
デイリーランキングこのカテゴリの人気デイリーQ&Aランキング
-
外付けスピーカーの音が片方か...
-
パワーアンプにラインアウトと...
-
百均で売っているUSBスピーカー...
-
ビープスピーカー用端子がない?
-
家庭用DVDプレーヤーから外部ス...
-
スーパーツイーターの繋ぎ方
-
サブウーファの接続(SWプリ...
-
スピーカー端子
-
バナナプラグって接触不良にな...
-
ONKYOのA-817XX電源は入るが音...
-
ネットラジオを普通のスピーカ...
-
車のAUXについてです 昨日までi...
-
オーディオケーブルを分岐した...
-
天井に設置されているスピーカ...
-
スピーカーの接続は何故コード?
-
外部接続スピーカーのオーディ...
-
スピーカーからミキサーにつな...
-
バイワイヤリングのスピーカー...
-
任天堂switchの音をPCスピーカ...
-
KENWOOD SG-55MDの電源について
マンスリーランキングこのカテゴリの人気マンスリーQ&Aランキング
-
外付けスピーカーの音が片方か...
-
百均で売っているUSBスピーカー...
-
ビープスピーカー用端子がない?
-
家庭用DVDプレーヤーから外部ス...
-
スピーカーの極性はどうやって...
-
車のAUXについてです 昨日までi...
-
スーパーツイーターの繋ぎ方
-
パワーアンプにラインアウトと...
-
スピーカーケーブルの半田付け
-
スピーカーの接続 オーディオの...
-
スピーカーコードを継ぎ足したい
-
テレビとミニコンポのつなぎ方...
-
ショートチェックの方法を教え...
-
モニターとスピーカーの接続に...
-
オーディオケーブルを分岐した...
-
任天堂switchの音をPCスピーカ...
-
アンプとスピーカのつなぎ方
-
バナナプラグって接触不良にな...
-
VAIO VGC-RA51付属スピーカーの...
-
テレビの音声を usbスピーカー...
おすすめ情報




お早い回答ありがとうございます。
添付画像にあるように私の場合はRealtek(R) Audioなのですが、すべてのアプリ一覧にRealtek Audio Consoleが存在しません。
ヘッドホンを挿して反応するのはRealtek HD オーディオマネージャのみです。
自分のパソコンの設定からアプリ一覧で「realtek」と検索するとヒットするのはRealtek High Definition Audio Driverというアプリのみで、他はヒットしません。
スタートから検索するとそれすらヒットしません。
Reaktek HD オーディオマネージャをインストールするのが良いのでしょうか?それともRealtek High Definition Audioをインストールするべきなのでしょうか?
音量調節とは音量ミキサーのことであっていますか?
音量ミキサー及びサウンドの設定画面においてヘッドホンを挿す前と挿した後で変化がありません。アプリ一覧などでもそれは変わりません。唯一変化があったのはRealtek HD オーディオマネージャの画面のみでした。
質問にOSのバージョンの記載が足りませんでした。すみません。
OSのバージョンはwindows 10です。
回答有り難うございます。
ヘッドホンをフロントに挿した時、背面に挿した時、どちらにも挿してない時、どの状況でも「再生デバイス」の枠がありませんでした。添付画像の通りです。
1枚目の画像右下にもほぼ同じ画像がありますが、「デバイスマネージャー」に「Realtek High Defiition Audio」の項目がないです・・・。
CD-ROMは見つからないです。パソコンを買って日が浅いので、買った時に同時に受け取ったCD-ROMは全て保存しているので間違いないと思います。
ケーブルについてはデスクトップですので可能であれば確認してみます。
BTOです。Realtek(R) AudioやRealtek High Definition Audio等のオーディオデバイスはマザーボードに依存して決定されると考えてよいのでしょうか?
使ってるマザーボードはAB350 Pro4というものです。ホームページやホームページに書いてあったRealtek ALC892のページを見ましたが、これに対応するドライバなどの情報は自分が探した限り見つかりませんでした(Windows 7及び8向けのものなら存在しました)。
分からなかったのでとりあえずRealtek Audio Consoleを入れてみました。が、「Realtek Audio Consoleは、このマシンをサポートしません。」と表示されます。どうやらWindows10ではRealtek Audio Consoleが使えないという情報がありました。