アクセス2007を使用しています。
保育関係の仕事をしていて、子どものデータ管理をアクセスでしたいと思い、色々考えています。
テーブルには住所などのページ(これを大元のページにする)。そこから枝分かれにし、日誌のページ。各個人の記録をするページなどです。
これを例えばAさんを選ぶと、保育記録や配慮事項などの一覧を見るようにできるようにしたい。
また、日誌のフォームを作り、1日の流れを記載する部分や、怪我をした子どもの対応記録、保護者からの連絡事項、おやつのメニューなどの項目を作りたい。
閲覧する際は月別の一覧から選べたり、おやつのメニューから選択したり、日誌に乗せた名前から検索出来るようにしたい。
逆に氏名を検索することで、記録している内容の一覧が出るようにし、日時の範囲を指定してから検索という方法もとりたい。
というように考えています。
何からどのように作成していくのが良いですか?
また、データの元になる住所録や本日までの保育記録はエクセルとワードに入っているのでインポートし、フォームに沿って分類出来ればと思っています。
No.23
- 回答日時:
保育回答16 FRM活動記録登録 作成
前回 リレーションシップの説明が出来ていなかったので、触れておきます。
企業で売買記録に使われる納品書には
納品日、お得意先名、業者名 等の票題部分と
商品名、数量、単価、金額 等の明細行部分
合計金額 等の 末尾部分に分けることができます。
この票題部分と明細行部分は常に関連付けられていなければなりません。
これをリレーションシップがやってくれます。
今回、TBL活動記録を票題、参加記録を明細行(含.末尾)としてフォームを作成します。
16-1.フォームウィザードを利用して骨組みを作成
[作成]メニューリボン→[その他のフォーム]フォームリボン→[フォームウィザード]
…≪今まで単にタグとしていましたが今後メニューリボンとします≫
→[TBL活動記録]テーブル/クエリ→[活動名]→[>]→[>]→[>]→[>→[>]
→[TBL参加記録]テーブル/クエリ→[活動ID]→[>]
→[TBL名簿]→[ふりかな]→[>]
→[次へ]
→[次へ]→[表形式]→[次へ]→[次へ]→「FRM活動記録登録」→「FRM活動記録登録サブ」
→[完了]
これでサブフォームを含むフォームが出来あがりました。
開いてみると不都合なところがあります。
16-2.FRM活動記録登録 修正
16-2-1 票題変更
[FRM活動記録登録 右]→[デザインビュー]→[FRM活動記録登録] →[活動記録登録]
→[サイズの自動調整]クイックアクセスツールバー
→[詳細枠を上へドラッグして活動記録登録ボックスのの下の空間をなくす]
16-2-2 フォームを閉じるボタン配置
→[ボタン]デザインリボン→[フォームヘッダー枠の右端]→[フォームの操作]→[フォームを閉じる]
→[次へ]→「閉じる」→[次へ]→「閉じる」→[完了]
16-2-3 ボックスの幅調整
→[利用会場]→【Ctrl】+ 【左移動】でラベルボックスの幅を4文字分まで狭める
≪集合形式のアンカーがセットされているので集合内のラベルボックスの幅もついてくる≫
16-2-4 活動日をFRMメニューの基準日を適用します。
→[活動日]→[プロパティーシート]→[その他]タグ →[タブストップ]→[いいえ]
[コードの表示]デザインメニューバー右端のツールリボン →[活動名]左側のプルダウンリストより選択
→[Exit]右側のプルダウンリストより選択→「活動日=Forms!FRMメニュー!基準日」→[閉じる]上側の閉じるボタン
[FRM活動記録登録サブ 右]→[デザインビュー]
→[FRM活動記録登録]ドキュメント枠フォームヘッダー→「活動記録登録」→[サイズの自動調整]クイックアクセスツールバー
16-2-5 サブフォームのラベルを削除する(左下の活動記録登録サブのラベル)
このラベルボックスは右側のボックスと集合形式になっているのでこれを解除してから除去します。
→[FRM活動記録登録サブ]→[配置]メニューリボン→[解除]レイアウトの調整→【Delete】
16-2-6 サブフォーム枠を活動記録ボックス群の右、詳細上端までドラッグする
≪サブフォームの外から内へマウスカーソルをドラッグするとサブフォームの枠がアクティブになり
この縁にマウスカーソル近づけるとカーソルマークが十字→に変わります。このままドラッグして移動させる
この枠には児童名が記入するところなので、1画面で多数の記入ができるように高くひろげます。
16-2-7 レコード移動ボタンを配置
16-2-7-1 先頭のレコードへ移動するボタン
→[ボタン]→[左端の活動記録枠のすぐ下]→[レコードの移動]→[先頭のレコードに移動]→[次へ]→[先頭へ]
→[次へ]→「先頭」→[完了]
16-2-7-2 その他の移動ボタンの配置
先頭ボタンの配置の要領で 後退、前進、末尾のボタンを横1列に配置する
16-2-7-3 レコードを追加するボタン
→[ボタン]→[末尾ボタンの右]→[新しいレコードの追加]→[新規へ]→[次へ]→「追加」→[完了]
16-3 このフォームを開いたとき表示可能なレコードを Forms!FRMメニュー!基準日 のみとする
→[フォームフッターの何もないところ]→[プロパティー]→[データー]→[レコードソースの右端]
→「活動名」→【Shift】+[終了時刻]⇒[下枠左端のフィールド欄へ]
→[活動日の抽出条件欄]→「Forms!FRMメニュー!基準日」→[クエリビルダを閉じる]→[OK]
16-4 詳細欄等の空白部分を除去して→[FRM活動記録登録を終了]
16-5.FRM活動記録登録サブ 修正
16-5-1 余分な表示を除去
[FRM活動記録登録サブ 右]→[デザインビュー]→[活動ID] →【Delete】→[ふりがな] →【Delete】
≪表示は消えるがリレーションシップは維持されている≫
→[学童ID]ラベルボックス →「学童名」
16-5-2 出席者の人数を表示する
→[テキストボックス]コントロールリボン→[フォームフッター]→[次へ]→[次へ]
→「参加人数」→[完了]
→[プロパティーシート]→[データ]メニューリボン
→[コントロールソース右端の…]→[関数左端の+ ダブルクリック]→[組み込み関数]
→[SQL集合関数]→[Count ダブルクリック]→[Count()のカッコ内をアクティブに]
→[フォームの左端の+ ダブルクリック]→[読み込まれたフォームの左端の+ ダブルクリック]
→[FRM活動記録登録サブ]→[学童ID] →[値 ダブルクリック]→[OK]
≪上の4行はテキストボックスの出席者数の計算式で直接コントロールソース欄に「=Count([学童ID])」でよい≫
16-5-3 登録を途中で閉じ、再び開いたとき学童名が カナ順で表示させます。
→[フォームフッターの何もないところ]→[プロパティー]→[データ]タグ→[レコードソースの右端]
→[ふりがなの右端]→[昇順]→[クエリビルダを閉じる]
16-5-4 その他修正
・各ボックスの幅、高さ調整は【Shift】+【移動キー】で調整します。
・余分な空白を除外する
≪参加人数の上のフォームフッターをテキストボックスまでドラッグする≫

No.21
- 回答日時:
保育回答15 テーブルの追加
テーブルを他のファイルよりのインポートあるいはテーブルを開いてデータを入力したりして
例えば郵便番号のフィールドサイズが255と現実離れした規定値になってしまいます。
ここで、フィールドのプロパティーを丁寧に決めておくことにより後の作業の効率が上がります。
既にテーブル設計をして頂いていますので、ここではテーブル名とフィールドのみの提案としますが
次の点を心掛けて一つづつ丁寧に設計してください。
15-1.テーブル作成の心掛け
・主キー…データ型:オートナンバー
・リレーションシップ用ID…データ型:数値 フィールドサイズ:長整数型
・テキストのフィールドサイズ
特に意味はありませんが4の倍数(4,8,12,16,20,24,28,32)
・全角入力項目
IME入力モード ひらがな IME変換モード…人名、地名:人名/地名 その他:一般
・半角入力項目…IME入力モード:オフ
・日付 IME入力モード:OFF 書式(書式タグ)
…西暦表示:Y/M/D
…和暦表示 :ge/m/d(h21/9/7) ggge/m/d(平21/9/7)ggggge年m月d日(平成21年9月7日)
…日付に曜日も付加表示できます)aaa(火)aaaaa (火曜日)
15-2.テーブルの追加
今までにTBL学校 TBL名簿 は出来ています。
15-2-1 TBL会場:会場ID(主キー)、会場名、収容人数、管理者名、Tel
15-2-2 TBL行事:行事名…主キーなし、重複なし
以上4テーブルは日々発生する情報をを保存するものではありません。
(マスターテーブル、参照用テーブルと呼びます)
日々発生する情報を保存するテーブルをトランザクションテーブルと呼び次の2つを用意します。
15-2-3.TBL活動記録:活動ID(主キー)、活動名、活動日、開始時刻、終了時刻、利用会場ID
※活動名はデザインビューのルックアップタグでコンポボックスから行事名を参照するようにしてください
※利用会場IDはデザインビューのルックアップタグでコンポボックスから会場名を参照するようにしてください
…活動名は参照そのものを採用しますが、利用会場は会場名を表示し会場IDを採用するため
列数2、列幅を 0,2とします。列幅は表示列幅のことで会場IDを0Cm 会場名を2Cmとしています。
15-2-4.TBL参加記録:参加ID(主キー)、活動ID(リレーションシップ用ID)
、名簿ID(IDリレーションシップ用ID)、日記
※名簿IDはデザインビューのルックアップタグでコンポボックスから児童名を参照するようにしてください
列数2、列幅を 0,2とします。列幅は表示列幅のことで名簿IDを0Cm 児童名を2Cmとしています。
15-3.リレーションシップ設定
※TBL活動記録とTBL参加記録 TBL参加記録とTBL名簿間にリレーションシップを設定します。
[データベースツール]コマンドタブ→[リレーションシップ]表示/非表示リボン
→【Ctrl】+TBL活動記録 TBL参加記録 TBL名簿]サブウィンド→[追加]→[閉じる]サブウィンド
→[活動ID]TBL活動記録⇒[活動ID]TBL参加記録→[参照整合性]サブウィンド→[作成]
→[名簿ID]TBL名簿⇒[名簿ID]TBL参加記録→[参照整合性]サブウィンド→[作成]
→[リレーションシップを閉じる]→[はい]
No.20
- 回答日時:
保育回答14 レポート作成
1.レポート RPT名簿作成
ウィザードを使って QRL名簿から作成します。
[QRL名簿にカーソルを合わせる]→[作成]コマンドタブ→[レポートウィザード]
可能なフィールドから選択したフィールドへ移します。
→[学童名]→[追加]→[〒]→[住所]→[電話番号]→[緊急電話]
→[学校名]→[追加]→[学年]… 印刷したい項目の順に選択します。
→[次へ]→[次へ]→[次へ]→[表形式]→[縦]→[次へ]→「RPT名簿」→[完了]
一応全項目が1ページにおさまっていますが次のような修正が必要でしょう
・標題名を学童名簿にする
・学童名、〒、住所、電話番号、緊急電話末尾も表示したい…これは[余白]ページレイアウトリボン
「学校名、学年の幅調整、一部項目のポイントを下げる 2行で1レコードにする」で対処します
※幅調整は【Shift】+【移動キー】で行います。
幅を広げるとき…【Shift】+【→】 幅を狭めるとき…【Shift】+【←】
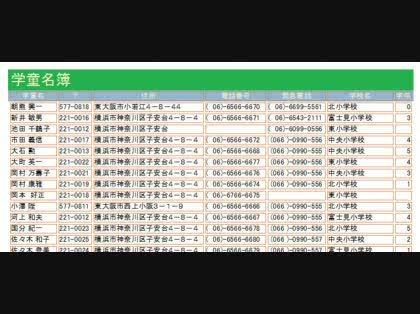
No.19
- 回答日時:
保育回答13 名簿登録 FRM名簿 作成
1.よく使うコマンドをクイックアクセスツールバーに追加
ACCESS画面の左上隅のOFFICEボタンのとなりにクイックアクセスツールバーがあり、初期状態では
上書き保存、元に戻す、やり直しのツールアイコンが配置されています。
ここへフォーム編集、レポート編集でよく使うコマンドを追加します。
[OFFICEボタン]→[アクセスのオプション]→[ユーザー設定]
→[フォームレイアウトツール(配置)]コマンドの選択 ここで・右揃え・左揃え・上揃え・下揃えを右へ追加
→[フォームデザインツール(配置)]コマンドの選択 ここで・サイズの自動調整
・狭イコントロールに合わせる ・広いコントロールに合わせる ・高いコントロールに合わせる
・低いコントロールに合わせる・上下の間隙を均等にする
→[すべてのコマンド]コマンドの選択 ここで ・プロパティーシート
2.FRM名簿 作成(名簿の登録画面)
TBL名簿 作成できますが今回はQRY名簿から作成します。
※ 2.で期初を都度入力しましたが、メニュー画面で計算した期初を反映させます。
2ー1.保育管理システムのファイルを開いたとき最初に開くフォームをFRMメニューにする
[OFFICEボタン]→[アクセスのオプション]→[カレントデータベース]
→[FRMメニュー]≪フォームの表示右の下三角のリストから選択…添付参照≫
→[OK]
2-2.先に作成したQRL名簿の[初学年]をFRMメニュー上の[初学年テキストボックスにする]
別のフォームに配置したテキストはそのフォーム名で修飾します。
QRY名簿で追加した学年の式
[学年: DateDiff("yyyy",[初学年日],[期初])+1]を
「学年: DateDiff("yyyy",[初学年日], Forms![FRMメニュー]![期初] +1)に変えます
[QRY名簿 右]→[デザインビュー]→[学年 右]
≪フィールド行の右に隠れていますこの行にカーソルを置き【→】で送っていきます≫
→[ビルド]→「学年: DateDiff("yyyy",[初学年日], Forms![FRMメニュー]![期初] +1)」→[OK]
→[QRY名簿を閉じる]→[はい]→「FRM名簿」→[OK]
2-3.FRM名簿(名簿登録)作成
QRY名簿にマウスカーソルを合わせる[作成]コマンドタブ→[複数のアイテム]フォームリボン
これで登録画面が出来ましたが、数か所不都合なところがあります。
・明細行の高さが高すぎる
・各項目の幅、高さが実データに合っていない
・見出しが[QRY名簿]で運用者にはピンとこない、
・カナ 都道府県 市町村 はほとんど修正しないのでカーソルは飛ばしたい
・学年は計算結果なので確認のための表示だけでよい
[FRM名簿のアイコン 右]→[デザインビュー]
テキストボックス、ラベルボックスをアクティブにし
プロパティーシートで変更し、ドラッグで位置移動をします。
各ボックスをアクティブにするには
・ボックスをクリック …【Shift】+[ボックス]の繰り返しで複数指定
・対角にドラッグ…ボックスの一部が対角に入っているとアクティブになる
・ドキュメント枠の左端にマウスカーソルを移動しカーソルの印が変わった点で
クリック…その位置の右にある全ボックスがアクティブになる
・ドキュメント枠の左端にマウスカーソルを移動しカーソルの印が変わった点で
縦にドラッグその位置の右にある全ボックスがアクティブになる
プロパティーシートは[デザイン]コマンドタブ→[プロパティーシート]ツールリボン
クイックアクティブツールバーに追加したツールも威力を発揮します
・サイズの自動調整… ラベルボックスは文字列の幅、文字サイズの高さ
テキストボックスは文字サイズの高さ
・上(下、右、左)揃え…離れているとボックス間を0にし、重なっていると端揃え
2-3-1.住所、学童を除去する
2-3-2.ボックスの幅、高さを伸縮する
…【Shift】+【右移動、下移動】で拡大 …【Shift】+【左移動、上移動】で縮小
2-3-3.ボックスの位置を移動 …【Ctrl】+【右移動、左移動、下移動、上移動】
ボックスの幅、高さを調整すると 右側及び詳細枠の下側に空白の部分が出来ます。
これらの右端(下端)にマウスカーソルを合わせてドラッグし空白部分を詰め切ってしまいます。
2-3-4.見出しを名簿登録に変更…プロパティーシートの書式タグで[標題]→「名簿登録」
2-3-5.見出しに枠線を表示…プロパティーシートで
[ドキュメント枠見出し行の左端付近へマウスカーソルを移動 カーソルが変わったらクリック]
→[中央揃え]→[境界線スタイル]書式タグ→[普通]→[境界線色]→[自動]
2-4-6.カナ 都道府県 市町村 学年でカーソルがスキップさせる
…【Shift】+[ 都道府県 市町村 学年]→[タブストップ]その他タブ→[いいえ]
2-4-7.学年を入力禁止にする…[学年]→[編集ロック]データタブ→[はい]
2-4-8.【Enter】でカーソルは左から右、上から下がよいでしょう
普通のフォーム画面はフォームヘッダ、詳細、フォームフッタ3つにわかれています。
カーソルは、それぞれの場所だけで移動を繰り返します。
他の場所へ移動するときはマウスで移動します。
編集画面を閉じてFRM名簿を開いて【Enter】してカーソルの移動をチェックします。
カーソル移動順序を替えたいときはプロパティーシートのその他タブにあるタブ移動順を替えます
(タブ移動順は0からフィールドの数より1を引いた値 任意のフィールドの一つの移動順を替えると
全フィールドの移動順が振り直されます。
2-4-9. 登録済のレコードはかな順に表示する…編集画面に切り替わった時プロパティーシートの
データタブからソースレコードの右端をクリックして、クエリの編集画面になり、この並び替え行で
設定します。
2-5.閉じるボタン配置
→[クエリー編集ボタンを閉じる]<<FRM名簿編集画面になる。>>→[ボタン]コントロールリボン
→[フォームヘッダーの右端]→[フォームの操作]→[フォームを閉じる]→[次へ]→「閉じる」
→[次へ]→「閉じる」→[完了]→[FRM名簿を閉じる]→[はい]
これでFRM名簿の完成です。
3.FRM名簿の動作確認
3-1.カナ 都道府県 市町村 学年 でスキップしていますか
3-2.全角―半角モードの切り替え、一般―人名/地名 モードの切り替えの確認
3-3.学校名はリスト選択できますか
これらの動作はテーブル作成時の設定が反映されます。

No.18
- 回答日時:
保育回答12 クエリー QRY名簿作成
1.TBL名簿の仕上
フィールドは「名簿ID,学校名,児童名,カナ,初学年日,〒,都道府県,住所1,住所2,電話番号,緊急電話」
と並んでいることとして進めます。
2.QRY名簿(クエリー)作成
クエリーは、関連付けられた(リレーションシップ)テーブルの一部のフィールドを取り出したり、
フィールド間の計算をしてフィールドを追加することができます。
TBL名簿の 住所1と住所2 を 連結して住所、期初現在の学年フィールドを追加します。
EXSELで満年齢を計算するにはDATEDIF関数を用いて満年齢を求めることができます。
満年齢=Datedif(誕生日,Today(),"Y") ACCESS関数ではDatediff("YYYY",誕生日,Date())となります。
今回学年ですのでこれに1を加えます。
[作成]コマンドタブ→[クエリーデザイン]その他リボン→[TBL名簿]→[追加]→[閉じる]
これでフィールドの一覧が表示され、フィールドを選択して下の枠にドラッグします。
学童IDの次の[学童名]→【Sift】+[緊急電話]⇒[下の左端フィールド枠]
→[クエリーの編集画面右の空白フィールド 右]→[ビルド]→「住所: [住所1] & [住所2]」→[OK]
→[次の空白フィールド 右]→[ビルド]→「学年: DateDiff("yyyy",[初学年日],[期初])+1」」→[OK]
→[QRY名簿を閉じる]≪この画面には閉じるボタンが2個所あり 下側≫→[はい]
上の2行が式によるフィールドの追加になり、:コロンの左 住所、学年がフィールド名になります。
期初に[]が追加されて[期初]となります。
これで住所と学年のフィールドが追加され、[期初]は入力変数となり
クエリーを開くと[期初]入力を促す窓が表示されます。
「2009/4/1」として下さい。
クエリー作成時の画面に 並べ替え、表示、抽出条件、または とあります。
各フィールドの抽出条件欄にはたとえば「[学年]」と[]内に条件名を入力するとクエリーを開いたときの入力変数になります。
この抽出条件以下の行は 抽出条件の設定場所で
同じ行ではAND条件で、異なる行ではOR条件になります。
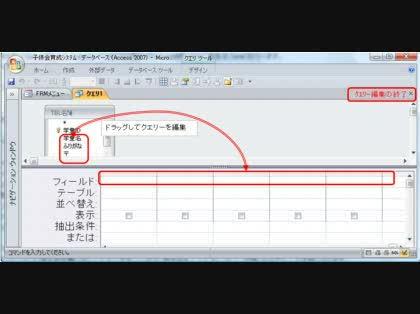
No.17
- 回答日時:
回答No.16 で添付の説明のところでミスがありました。
「画面、左側はいつ、どこで、何があったかを登録して、左側で児童を選択登録します。」
を
「画面、左側はいつ、どこで、何があったかを登録して、右側で児童を選択登録します。」
と読み替えてください。
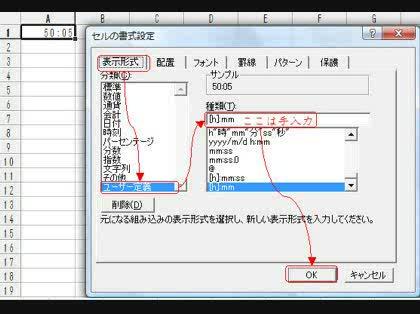
No.16
- 回答日時:
<氏名の右隣(1日)から31日までを対象に集計するにはどのように設定したらいいですか?>
ACCESSでは、レコード内の横の計算は算術式程度と思ってください。
TBL出席簿を作成されたのですね、これをクエリー(QRY出席簿)に展開して計のフィールドを追加します。(テーブルには必要ありません)。
空のフィールド欄に「計:1日+2日+3日+…と31日まで記述します。
:の左が新しいフィールド名で右側がその式です。
<各月ごとに出席簿のテーブルを用意する必要があるので…3月末に年間の出席日数の合計欄も追加したいと思っています>
TBL名簿に月のフィールドを追加して12のレコード集計になります。
データは何年にも渡って保存することができます。
期初~期末の抽出条件をQRL出席簿の抽出条件欄に定義します。…ここ以下は全て条件欄で、同じ行で設定すればAND条件 異なる行で設定すればOR条件
<(ここまでするなら、やはりエクセルでしょうか?)>
そうですね、習いごとは毎日あるわけではないので余計な日付セルも除外します
<補足:習い事に関しては、出席した日に参加する子もいますが、必ず参加するわけではありません。>
習い事予定のテーブルが必要かも、少し先で考えられては?
<TBL保育記録のメモに関しては、OLEオブジェクトを埋め込んで、そこにワードで記入していくことにしてみました。>
自分は使ったことがないので何とも云えません。
<主キーに関して、結局どのテーブルのどのフィールドが主キーになるかがいまいち良く分かりません。>
主キーは他のレコードと区別するためのもの(重複を許さない)で、他のテーブルと関連付けるときにこのフィールドを通すことになります。
例えば児童名を主キーに設定することができますが、一度登録すると変更不可です。
特に企業の場合社名変更は日常茶飯事ですが、得意先名は新規登録になり、売掛残の始末等大変です。
----------------------------------------
先の見えないのはつらいですね、これからの予定の見出しを記述しておきます。
なお添付は「保育回答16 FRM活動記録登録 作成」の製品です。
子供会を想定して作成したものです。
画面、左側はいつ、どこで、何があったかを登録して、左側で児童を選択登録します。
日記欄のデータ型をメモ型にしています。【Enter】で改行されます。
不明な文、誤変換等があるかと思いますが、よろしくお付き合いください。
保育回答12 クエリー QRY名簿作成
保育回答13 名簿登録 FRM名簿 作成
保育回答14 レポート作成 FRMメニューに開くボタンと終了ボタン配置
保育回答15 その他のテーブル作成
15-1.テーブル作成の心掛け
・主キー…データ型:オートナンバー
・リレーションシップ用ID…データ型:数値 フィールドサイズ:長整数型
・フィールドサイズ
特に意味はないが4の倍数(4,8,12,16,20,24,28,32)
・全角入力項目
IME入力モード ひらがな IME変換モード…人名、地名:人名/地名 その他:一般
・半角入力項目…IME入力モード:オフ
・日付 IME入力モード:OFF 書式(書式タグ)
…西暦表示:Y/M/D
…和暦表示 :ge/m/d(h21/9/7) ggge/m/d(平21/9/7)ggggge年m月d日(平成21年9月7日)
…日付に曜日も付加表示できます)aaa(火)aaaaa (火曜日)
15-2.テーブルの追加
今までにTBL学校 TBL名簿 は出来ています。
15-2-1 TBL会場:会場ID(主キー)、会場名、収容人数、管理者名、Tel
15-2-2 TBL行事:行事名…主キーなし、重複なし
以上4テーブルは日々発生する情報を保存するものではありません。
(マスターテーブル、参照用テーブルと呼びましょう)
日々発生する情報を保存するテーブルをトランザクションテーブルと呼び次の2つを用意します。
15-2-3.TBL活動記録:活動ID(主キー)、活動名、活動日、開始時刻、終了時刻、利用会場
※活動名はデータ形式欄でテーブルウィザードを行事名を参照するようにしてください
15-2-4.TBL参加記録:参加ID(主キー)、活動ID(リレーションシップ用ID)
、学童ID(IDリレーションシップ用ID)、日記
※はデータ形式欄でテーブルウィザードを使って児童IDを参照し児童名を表示するようにします。
15-3.リレーションシップ設定
※TBL活動記録とTBL参加記録 TBL参加記録とTBL名簿間にリレーションシップを設定します。
[データベースツール]コマンドタブ→[リレーションシップ]表示/非表示リボン
→【Ctrl】+TBL活動記録 TBL参加記録 TBL名簿]サブウィンド→[追加]→[閉じる]サブウィンド
→[活動ID]TBL活動記録⇒[活動ID]TBL参加記録→[参照整合性]サブウィンド→[作成]
→[学童ID]TBL名簿⇒[学童ID]TBL参加記録→[参照整合性]サブウィンド→[作成]
→[リレーションシップを閉じる]→[はい]
15-4. FRM活動記録サブをサブフォームをとするFRM活動記録登録を作成します。
[作成]コマンドタブ→[その他のフォーム]→[フォームリボン]→[フォームウィザード]
→[TBL活動記録]テーブル/クエリ→[>>]→[活動ID]→[<]
≪TBL活動記録の全項目を選択したフィールドへ移動してから活動IDを戻します≫
→[TBL参加記録]テーブル/クエリ→[>>]→[参加ID]→[<]
→[次へ]
保育回答16 FRM活動記録登録 作成

No.15
- 回答日時:
保育回答11 テーブル作成
今までは、スポットの説明でしたが今回からはレベルを開発段階に引き上げて理解していただきます。
以降に作成するものはシステムの一部の完成品として作成していただきます。
手順は次の記号記号で記述します
[ ] :かっこ内の文字列のツールアイコン等をクリック
[…… 右] :……のツールアイコン等を右クリック
「 ]:かっこ内の文字列をキーボードより入力」
→ :継続
≪ ≫:注釈等
]」 右側の文字列:[ ]内のツールアイコン等の位置を示します。
1.TBL学校…学校名
[作成]コマンドタブ→[テーブルデザイン]テーブルリボン→[新しいオブジェクト]
→「学校名」フィールド名→[テキスト]データ型→「12」フィールドサイズ→[はい]値要求
→[はい(重複なし)]インデックス→[ひらがな]IME入力モード→[人名/地名]
→[閉じる]ドキュメント枠左上端→[はい]メッセージボックス→「TBL学校」サブウィンド→「OK」
2.TBL名簿 …名簿ID,学校名,児童名,カナ,初学年日,〒,都道府県,住所1,住所2,電話番号,緊急電話
EXCELよりインストールしたテーブルをコピーして編集します。
[テーブル]ナヴィゲーションウィンドの上側→[住所録 右]→[コピー]→【Ctrl】+「V」→「TBL名簿」サブウィンドウ
これからTBL名簿の編集に入ります。
これは
≪ID・氏名・カナ・学校名・学年・〒・住所1・住所2・電話番号・登録曜日(月~金)・登録曜日合計・・・≫
の順に並んでいますね、
→[TBL名簿 右]→[デザインビュー]
→[ID]→「名簿ID」
→[氏名]→「児童名」→「8」フィールドサイズ→[ひらがな]IME入力モード→[人名/地名]IME変換モード
→[カナ]→「8」フィールドサイズ→[ひらがな]IME入力モード
→[学校名→「12」フィールドサイズ→[ひらがな]IME入力モード→[人名/地名]IME変換モード
→[〒]→「8」フィールドサイズ→[オフ]IME入力モード
→[住所1]→「32」フィールドサイズ→[ひらがな]IME入力モード→[人名/地名]IME変換モード
→[住所2]→「16」フィールドサイズ→[ひらがな]IME入力モード
→[電話番号]→[オフ]IME入力モード *ここには(自宅・緊急連絡先)の二つ電話番号が入っていますね
・登録曜日(月~金)・登録曜日合計・‥の行頭(レコードセレクタ)→右クリックから行の削除で除去します。
・学年は 初学年日の登録後、電話番号は 緊急電話の登録後削除します
フィールドの追加
フィールド名の無いところで
→「初学年日」→[日付/時刻型]→[日付(S)]…日付選択のカレンダーの表示が日付になっていますね
→「都道府県」→[テキスト]データ型→「4」フィールドサイズ→[ひらがな]IME入力モード→[人名/地名]IME変換モード
→「緊急電話」→[テキスト]データ型→「16」フィールドサイズ→[オフ]IME入力モード→
この後 ふりがな と 住所入力支援 郵便番号、緊急電話の定型入力、学校の参照(テーブルルックアップ)
はフィールド名をクリックして右端の下三角から CPのナビに従って下さい。
フィールドは出来ましたが順番がバラバラですね、フィールドセレクタをドラッグして順番を入れ替えて下さい。
補足お願いします。
電話番号には 自宅、緊急電話 がどのように入力されていますか。
桁数が揃っていれば半自動で分けることができます。
No.14
- 回答日時:
番外
カレンダーボックス とテキストボックスの違い
日付を入力するレベルでは同じですが、テキストボックスではコントロールソースにテーブルのフィールド定義してデータ処理しますが、カレンダーボックスではこの部分がありません。
テキストボックスを通してテーブルに書きこむことになります。
テキストボックスのプロパティー項目は70以上ありグループ分けしてタグに配置してあります。一部にふれておきます。
・書式
ボックスの位置、大きさ、表示形式、表示色、背景色、枠線の表示OR非表示 フォント、文字のポイント数 太字細字
・データ
連結するテーブルのフィールド、規定値、編集の可否
・イベント
マウス操作m、キーボード操作等(イベントと呼ぶ)プログラムの実行に結びつける
・そのた
テキスト名、IMEモード、タブ移動順、タブストップ

お探しのQ&Aが見つからない時は、教えて!gooで質問しましょう!
似たような質問が見つかりました
- 年賀状作成・はがき作成 エクセルで作った住所録をワードの差し込み印刷ではがきに印刷したい 3 2022/09/26 15:47
- Access(アクセス) Accessフォーム 一部のレコードだけを抽出する方法について 1 2022/06/28 18:45
- その他(プログラミング・Web制作) Windowsのマクロプログラムで、こんなことできますか? 3 2022/06/28 14:30
- その他(プログラミング・Web制作) 入力フォームへ、データを自動的に入力するプログラム。どうやって作る? 4 2023/01/16 10:24
- SQL Server DBのテーブルの設計ができず困っています。 2 2023/06/29 16:43
- 画像編集・動画編集・音楽編集 動画をディスク作成すると画像が乱れる。 4 2022/06/24 07:49
- Visual Basic(VBA) 顧客ごとに違う点検案内を作成するマクロ 4 2022/09/16 05:34
- 確定申告 e-taxで開業届を出す方法がわかりません 1 2022/06/01 19:00
- Access(アクセス) Accessで予定表を作成しようとしてます。 テーブル フィールド名 連番 オートナンバー型 年月日 2 2023/07/23 11:40
- Access(アクセス) Access 複数条件検索の設定が上手く行きません 1 2022/07/22 20:37
関連するカテゴリからQ&Aを探す
おすすめ情報
デイリーランキングこのカテゴリの人気デイリーQ&Aランキング
-
一般的な「1ヶ月前」とは
-
「6月2日をもって」は6月゜2日...
-
「於」 読み方
-
5月22日今日からセブンイレブン...
-
返信しなかった往復ハガキは書...
-
高校生です 学校行事は全部休ん...
-
Happy 20th Birth Day! 使い方...
-
町内会の清掃に出れない時の対...
-
労働組合に入るべき?
-
創価学会員がやらない行事って?
-
子供の学校行事で、会社を休め...
-
興味のない女子に学校の行事の...
-
自己中で「自分さえ良ければそ...
-
会社の社員旅行とかって強制で...
-
エクセルのシートリンクで,色...
-
誕生日おめでとうって言われた...
-
内諾をいただいたことに対する...
-
後援会費って払わなくてもOK?
-
女1人で仕事の飲み会に行くべき?
-
夫が部下の女性から誕生日プレ...
マンスリーランキングこのカテゴリの人気マンスリーQ&Aランキング
-
獅子舞の熨斗袋表書きは、何と...
-
一般的な「1ヶ月前」とは
-
「6月2日をもって」は6月゜2日...
-
「於」 読み方
-
町内会の組の班長の順番が回っ...
-
後援会費って払わなくてもOK?
-
5月22日今日からセブンイレブン...
-
高校生です 学校行事は全部休ん...
-
返信しなかった往復ハガキは書...
-
労働組合に入るべき?
-
教育委員会告示
-
交通安全協力会 協力金1500円...
-
町内会の清掃に出れない時の対...
-
エクセルのシートリンクで,色...
-
創価学会員がやらない行事って?
-
誕生日おめでとうって言われた...
-
女1人で仕事の飲み会に行くべき?
-
子供の学校行事で、会社を休め...
-
子供会の運営委員の経験のある方
-
Happy 20th Birth Day! 使い方...
おすすめ情報

