正しくモニターの調整がしたいです。
モニター調整についてのHP
http://www2.pf-x.net/~ths/monitor.html
http://www.takoland.com/entrance/monitor_setting …
を参照しつつ
思いつくワードを検索をしつつ、
コントロールパネル→ディスプレイ→色の調整や
モニターについている明るさ、コントラストを
いじっているのですが
しっかり調整できているのかわりません
正しいモニターの調整方法を教えて下さい。
また、モニター調整に使えるソフトなどございましたら教えて下さい。
理想は、
(色温度):6500°k、コントラスト:高、明るさ:並、ガンマ:2.20、RGB:sRGB、RGB色度座標:HDTV(CCIR 709) です
(ある方の調整を参照しました)
環境:
Windows7
デスクトップPC
Samsung SyncMasterBX2331
どうぞよろしくお願いいたします。
A 回答 (3件)
- 最新から表示
- 回答順に表示
No.3
- 回答日時:
【色温度の指定】
国産ディスプレイの「色温度」はおおむね次のような値がプリセットされています。
「5,000K, 5,500K, 6,500K, 9,300K(デフォルト), ユーザー(カスタム)」 など。
他の色温度を含む場合もあります。
Winは6,500Kなので国産ディスプレイは6,500Kを選択するだけです。
サムスンのOSDメニューでは「色温度」は色温度表示ではなくて「青色系、標準、赤色系」と
表示しますから具体的な色温度の値は知り得ません。TVの画質調整のような感じです。
そのためどれが6,500Kの設定か確認する必要があります。
「青色系、標準、赤色系」はそれぞれが「9,300K、6,500K、5,000K」に対応と
推定できるのですが、あるいは違っているかもしれません。
[サムスン・ディスプレイの色温度を確認する作業]
明るさとコントラストの調整で使用させていただいたURLページを閉じておきます。
次に、デスクトップの背景画像を新規指定してそれを使って調整していきます。
デスクトップ上で右クリック>個人設定>下の「デスクトップの背景」>「画像の場所」で
▼プルダウンから「単色」を表示し、左下の「その他」↲>開いた「色の設定」の「基本色」の一覧の最下列、左から4番目のグレイ(RGB:128,128,128)を選択してOK↲>戻ったら右下の「変更の保存」↲
>「個人設定」を閉じます。
今指定したグレイでデスクトップ全面が覆われましたが、
この色は白と黒のちょうど中間の明るさのニュートラル・グレイです。
明るさ情報だけで何も色味を持ちません。
OSDメニュー>色調>色温度の「青色系」、「標準」、「赤色系」の3つの選択肢を順番に切り替えて、
ディスプレイ画面のグレイの色味を確認していきます。
「青色系」は言葉の通りに青く見えますが、「赤色系」というのは実際の見た目は黄色系で
傾向として最終的には赤を指向しているものと思ってください。
グレイに何の色味も感じないものを選択します。納得いくまで見比べてください。
多分、「標準」でグレイに色味を感じない見え方になると思いますが、
まあ、自分でそれと感じた設定を信じて選んでください。それが6,500Kの色温度相当です。
【ガンマの指定】
使用するPC環境(OS)であらかじめ決められているのでそれを選択するだけです。
好きなのを選んで良いというようなものではありません。
画像処理ソフトのガンマ補正とは違うものです。
具体的には階調の中間部の明るさを操作して上下させることで
その結果が他の部分へも段階的に及ぶようになります。
段階的といいましたが白と黒は固定されていますから変化しないので
グラフにすると中間部を中心とした「上に凸か、下に凸の弓形」の滑らかなカーブになります。
画像で見た場合には中間階調部分を中心にして明るくなったり暗くなったりしますので
全体的に見ると明るさが変わるため「明るさ」や「コントラスト」の調整の類だと早とちりする人が
いますが、それらとは全く別の調整項目です。
「ガンマ」は国産ディスプレイでは次のようなプリセットになることが多いようです。
「1.5, 1,8, 2.0, 2.2, ユーザー(カスタム)」 など。
Winはガンマ2.2です。国産機はこれを選択するだけ。
サムスンはこれも数値選択方式ではないのでガンマ値が皆目不明で
「モード1、モード2, モード3」の三択問題となります。
数値でないのでドーモよく分りません。これもTVの調整みたいです。
[サムスン・ディスプレイのガンマを確認する作業]
再度あのURLページを開いてください。
表示しているページの最下の項目で、「ガンマについて」のタイトルの下の
黒白ボーダーの背景に小さな正方形が等間隔で並んでいる図に注目してください。
ブラウザの表示を100%にして図をディスプレイ画面の中心におきます。
質問者様に関係があるのは「2.2」の数字の上にある正方形だけです。
ディスプレイの画面から60cm程度は離れて見てください。
眼を少し瞑って背景の白黒ボーダーのパターンがぼやけてグレイ一色に見えるようにします。
次に色温度の指定の時と同様な操作をします。
OSDメニュー>色調>ガンマ で「モード1」、「モード2」,「モード3」と順番にきりかえてみます。
背景部分と正方形(2.2)の明るさが溶け合うように同じ明るさに見えるモード番号を選択します。
納得できるまで繰返し比較してください。これでガンマ2.2に設定されます。
【ディスプレイ本体の調整は完了】
全ての設定が済んだらOSDメニューを閉じます。
これでひとまず目視によるディスプレイ本体の手動設定は終了です。
Win標準の 「色域:sRGB、 色温度:6,500K(D65)、 ガンマ:2.2」 に設定されました。(推定)
ディスプレイ本体の調整は済みましたので直ぐ使用できます。
しかし、これで調整が完了したというわけではありません。
今回は、ここまでですが回答はさらに続きます。質問を締め切らずにお待ちください。
次、「コントロールパネル>ディスプレイ>色の調整」 へ行きますが
その準備として補足をお願いしたいのですが...
次のことを確かめてください。
コントロールパネル>色の管理>デバイス・タブ で
デバイス 「ディスプレイ:1......」と
その下の欄、「このデバイスに関連付けられたプロファイル」(ICCプロファイルと表示)に
「名前」と「ファイル名」が数行表示されているはずです。
私はサムスンのモニタープロファイル(ディスプレイプロファイル)がどのような名前か知りませんので
まさか、これも「...青色系 モード1...」とか、なんてことはないと思いますが...
おそらくですが、「ディスプレイ型番 色温度 ガンマ値 Profile」というような並び順の名前で、
色温度だけが異なるもの (5000K, 5500K, 6500K など) が5行ほどあると思います。
そのうちのいずれかの末尾に「(既定)」が付いています。
それが現在のディスプレイのモニタープロファイルです。
回答に必要なので、デバイス名とプロファイル名とファイル名(両方必要)を補足お願いします。
添付画像は「色の管理」を開いたところです。(ノート内臓ディスプレイの例)
デスクトップPCに外部ディスプレイを接続している場合はこれとは異なる表示になります。
赤い枠内が必要です。省略なしで表示されている通りにお願いします。
枠に収まらない長い名前(末尾が...になっている)の場合は「名前」と「ファイル名」の
タイトル仕切り線をドラッグすると下に横スクロールバーが表示されます。スクロールしてお確かめください。
【照明】
ディスプレイを置いて作業する部屋の照明に無頓着な人は多いですが作業環境の照明は重要です。
部屋の照明とディスプレイの色温度が異なるとディスプレイの色の見え方にも影響があり正確な色に見えません。
照明器具は今のところ蛍光灯が最適で蛍光管を交換することでモニターの色温度に揃えることも容易です。
高演色形蛍光管が最も相応しいですが、入手しやすい三波長形蛍光管も性能は割合と良いので
こちらを購入しても良いでしょう。「昼光色」がWinに適します。
照明の明るさはモニターより明るくもなく暗くもなく同じ程度にしてください。
映画館のように暗くすると作業ができない特異な環境になってしまいます。
またインクジェット・プリンタなどでディスプレイに表示している画像を印刷する場合
プリントした画像は部屋の照明光で見るので色温度がディスプレイと異なると
正確な色で印刷されているにもかかわらず変な色に見えてしまうことにもなりかねません。
プリンタに責任を転嫁するようなことがないように気をつけましょう。
ディスプレイ画面には部屋の照明光が直接当たらないようにしてください。
当たる場合は光を遮る工夫が必要です。
黒ラシャなどで簡単なフードを自作すると良いと思います。
[高演色形蛍光灯]
高演色形蛍光管は商品にそのように表示され、「AAまたはAAA」と併記されています。
色温度が 5,000K の蛍光管が一般的に使用されています。
6,500K のタイプなどもありますが店頭では見かけません。
[三波長形蛍光灯]
型式名の頭に「EX」がつくものが三波長形です。
次の1文字か2文字が照明光の色温度を表します。
Winの色温度は6,500K なのでDの付いているものがそれに相当します。
「EX-D」(実際には6,700Kで少し色温度高めで青みが強い)を選択してください。
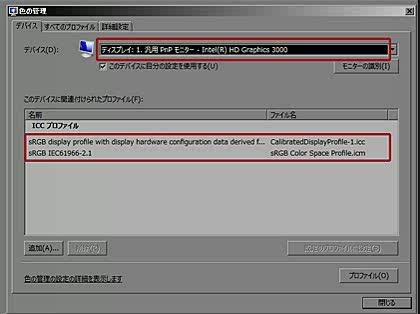
No.2
- 回答日時:
回答が大変遅れまして申し訳ありません。
【表示が簡易すぎるサムスン】
参考のためにサムスンのディスプレイ取り扱い説明書(取説)を
ダウンロードしてざっと目を通してみました。
サムスン製ディスプレイの調整項目名の表示には問題があり
調整方法の説明に思わぬ障害になりました。
サムスン製は国産品と比べると調整項目の考え方が幾分異なるようで
取説では「色温度」と「ガンマ」をTVの画質調整のように説明していて
2つの項目は共に数値を選択するような表示ではありません。
そのため通常の説明方法ができませんので
何か適した方法を捻出するためにしばらく時間を頂くことになりました。
* * *
ここから本題に入りたいと思いますが
その前に、補足頂きましたので簡単に触れておきます。
【接続端子】
お聞きしたのは念のためです。
私はノートでWin7を使用しているのでHDMIで外部ディスプレイに接続して
擬似デスクトップPC環境を構成して確認作業してみました。
【コントロールパネル】
今は変更しないで、そのままにしてください。
【グレイスケールと画面の色味】
一応は正常レベルで表示されているようですが
これで分かるのはノート程度のレベルではOKということです。
画像全体の色味については気付きませんでした? 正常なのかな?
外国製品なのでデフォルトの色温度は6,500Kかもしれませんので
この場合は色味(普通は「青み」) は感じないでしょう。
私の使用しているノート内臓のディスプレイではグレイスケールの「0と10」は区別できません。
購入時のデフォルトではかなり青い表示で簡易計測の結果は10,800Kでした。
現在は調整して少し青い程度にまで下げまして8,400Kです。
本当はもう少し下げたいのですがこれ以上は表示能力の関係から色バランスが
崩れそうな傾向にあるので妥協しています。
【色相環】
グレイスケールを内側に納めているので色相と輝度を同時確認できます。
環状に表示すると捕色関係が分かりますが、一列横並びでは色相相互の関連性は分かりません。
また、視点を移動せずに一瞬で色相全体を把握しやすいのです。
この色相環では実用的な30度ごとにしました。
発色傾向については正確な表示のディスプレイを使用した経験がないと判断するのは難しいのです。
一番分かりやすいのは、別のディスプレイにこの画像を表示すると、おそらく少し違う色味で見えると思います。
個々の色が少し「えっ!?」なこともあるかもしれません。
特に一般的仕様のノートの内臓ディスプレイは性能が低いので違いが出やすいものです。
複数のディスプレイ画面の表示がそれぞれ違っている場合もあります。
違っていると正しい色がどれか判らず困りますよね。
通販で購入した商品の色が「違う~っ!」ってことが起きるわけです。
私のノートは「イチゴ」が朱色に見えます。(ウッ 気持ち悪!)
「深紅のバラ」も朱色に見えます。
「紅い口紅」も朱色に見えます。
色相環を表示して確認すると「赤(HSB:0,100,100)」が朱色に見えるんです。
これは「赤」だけに留まらずウイルス感染のように他の色相にも広く影響が波及します。(コワッ!)
色相環で色傾向が分かるとは、まあそういったことです。
これはディスプレイの性能が低いのであって故障ではありません。
調整で対応できるようなものでもありません。
以上のように、ディスプレイの発色は表示能力の不足か調整不良のどちらか、
または両方の原因で色の表示が正しくできないのです。
グレイスケールの下端に場違いな「青と明るいオレンジ」がありますが画像処理で基準色に使います。
「色相環がどう見えたら大丈夫か」は経験がないと難しいので今は気にする必要はありません。
「90-120-150」グリーン系と、「300-330-0」マゼンタ系は比較的に差を感じないので問題ないでしょう。
【ここから回答...】
希望しておられる「正しいディスプレイの調整方法」とは
内容的には「目視確認によるディスプレイ調整の正しい手順」ということなので
専用機器を使用する「高精度のディスプレイ調整」とはレベルが違います。
しかし一般ユーザーが色を扱う目的であれば実用性十分です。
[調整に取り掛かる前に]
ディスプレイの電源を入れたら表示が安定するまで少なくとも30分お待ちください。
画面には照明の光が直接当たらないように。
部屋の照明については別項【照明】を。(回答の最後)
画面全体が視野に入るように適度な距離を保ってください。
視線はディスプレイ画面中央に垂直になるように維持します。
ディスプレイ調整には OSDメニュー>映像>MagicBright>「標準」または「ユーザー調整」 の
いずれかのモードが操作に適しているようです。
他の自動設定の類を選択すると操作が制限されますから注意してください。
質問者様のディスプレイが現在どのような設定なのか判りませんので
工場出荷時の状態に戻していただきたいのです。
手順は、OSDメニュー>セットアップとリセット>「リセット」で「はい」↲
「PCモード」になっていますね?
OSDメニュー(ディスプレイ本体前面下端のボタンスイッチ)>セットアップとリセット>PC/AVモードでPCに
ディスプレイ画面に質問者様が貼られた「ここ」を表示してください。
http://www2.pf-x.net/~ths/monitor.html
「明るさの調整」、「コントラストの調整」、「トーンの確認」、「ガンマについて」の図を参考にします。
このページの説明も一通り読んでください。過不足なく簡潔に解説されています。
私の説明も言葉が違っているだけで内容は同じです。「色温度の指定」と「ガンマの指定」が
サムスンに特化しているだけです。
私が前回添付した画像はノート用の簡易版として作成しましたので
外部ディスプレイの調整には向きません。使用しないでください。
ディスプレイの調整を始めます...
【明るさの調整】
URLページの「明るさの調整」の図を参考にします。
「明るさ」の調整は、「ブライトネス」、「輝度」 などとも表示されます。
要するに「黒調整」で、その考え方は黒は完全な黒に見えなければいけませんが
黒よりわずか明るい「暗いグレイ」は黒く潰れずに違いが分かるよう微かに明るく見えるように調整します。
中ほどのグレイの段階の並びのように、黒の側も同じような段階の並びに見えるように調節します。
【コントラストの調整】
URLページの「コントラストの調整」の図を参考にします。
階調のダイナミックレンジを調整します。
「白調整」で、明るさの調整と同様の操作を白の側で行います。
白は完全な白に見えなければいけませんが、白よりわずか暗い「明るいグレイ」は白に見えてはいけません。
微かに暗い、超明るいグレイに見えるように調節します。
中ほどのグレイの並びのように白の側も段階が同じように揃うようにします。
明るさとコントラストをもう一度見直して、黒から白へ滑らかな段階状に見えるように微調整します。
白~黒の全段階が均等なステップに見えるようになれば完了です。
この2つの調整だけでも初心者には時間がかかるかもしれません。
調整中にわけが判らなくなったら、ディスプレイは点けたままで眼を少し休ませてから作業を続けてください。
No.1
- 回答日時:
ご質問にはPCとモニターの接続に使用している端子の
種別(Dsub,DVI,HDMI...)が書かれていません。
コントロールパネルにモニター関連でOS標準の「ディスプレイ」、「色の管理」以外に
何か見当たりませんか?
ノートだと「Intel(R)Graphics and Media」などですが、まあこれに似たもので。
在るとすると、これ何か変更していますか?
添付画像にご注目。
画像処理向きに自作したもので、11段階のグレイスケールと色相環です。
地色は色味の無いニュートラル・グレイ(表示の数値は「50」)です。
質問者様のモニターではどのような色に見えますか?
これに何かの色味が付いていたりするとXです。
グレイは右上の「100と90」は区別でき、左下の「10と0」も
同様に区別できないと問題あり。
色相環ではモニターの発色傾向などが分かります。
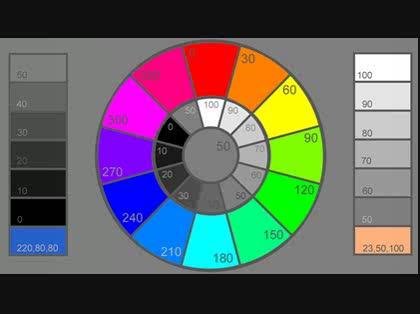
この回答への補足
ご回答有難うございます。お返事が遅くなりましてすみません。
大変助かります。
端子はHDMI1です。
コントロールパネルには
色の管理
解像度の調整
ディスプレイの設定の変更
がございますが変更しておりません。
添付画像のグレイは両方とも区別できます。
色相環では発色傾向がわかるとおっしゃっておりますが
こちらの図は初めてみました。
どのように見えるのが正解なのでしょう…
一応すべて色が違って見えれば大丈夫なのでしょうか
差で考えるなら、
90,120,150
0、330、300
があまり変化がなく見えます。
お探しのQ&Aが見つからない時は、教えて!gooで質問しましょう!
似たような質問が見つかりました
- モニター・ディスプレイ 自室のモニターのみ目が疲れる原因が知りたい。 3 2022/12/17 19:59
- その他(プログラミング・Web制作) LCD 1602ディスプレイの輝度調整について疑問 3 2023/04/21 11:58
- その他(パソコン・スマホ・電化製品) こういうモニターにつけるスピーカーで、スマホを使って音量調整ができるやつとかって売ってないですか? 2 2022/08/09 15:03
- フリーソフト 倍率自動調整して全画面表示できるフリーの画像ビューアー 1 2023/08/24 10:55
- モニター・ディスプレイ どうかどなたか教えてください。 2 2023/08/17 02:40
- モニター・ディスプレイ 回答お願いします。 1 2023/08/17 02:58
- 中古車 中古車を購入したのですがバイクする時ナビ画面に表示される黄色い線に駐車場の線に合わせて駐車するとモニ 6 2023/06/05 20:19
- 画像編集・動画編集・音楽編集 premier elements 2020でのガベージマットについて 1 2023/04/02 09:59
- デスクトップパソコン MACのF1からF12までのキーをNECキーボードで操作できるようにする方法を教えてください。 2 2023/04/01 21:45
- ドライヤー・ヘアアイロン レビュー5〜1を見てあなたはこのヘアアイコン買いますか?買わないですか? 特選タイムセール: 【20 3 2022/11/30 19:28
おすすめ情報
デイリーランキングこのカテゴリの人気デイリーQ&Aランキング
-
ディスプレイの画面が一瞬つい...
-
USB-C接続のディスプレイ使用時...
-
モニター一体型パソコンではマ...
-
マルチディスプレイで動作が不...
-
マルチディスプレイ 2台中1台が...
-
ノートPCのディスプレイを取り...
-
HDMI接続時にヘッドホンを使い...
-
WIN+P押下で外部ディスプレイ...
-
PCとディスプレイモニターの音...
-
NVIDIAコントロールパネルのな...
-
ディスプレイの黒枠をなくしたい
-
PC2台で1台のモニタに同時出力...
-
「Win+P」の「ディスプレイ」の...
-
パソコン外部ディスプレイの画...
-
DDC/CIってAQUOSのファミリンク...
-
NVIDIAコントロールパネル3d設...
-
NB12Aで使えるディスプレ...
-
ノートPCのモニター明るさ調整...
-
ディスプレイに音量表示が勝手...
-
win10用の仮想ディスプレイドラ...
マンスリーランキングこのカテゴリの人気マンスリーQ&Aランキング
-
ディスプレイの画面が一瞬つい...
-
モニター一体型パソコンではマ...
-
PCとディスプレイモニターの音...
-
USB-C接続のディスプレイ使用時...
-
ノートPCのディスプレイを取り...
-
DELLのディスプレイと本体の分...
-
ノートPCのモニター明るさ調整...
-
ディスプレイオーディオのHDMI...
-
パソコン外部ディスプレイの画...
-
NVIDIAコントロールパネルのな...
-
ディスプレイのACアダプタは互...
-
外付モニターてアイコンが表示...
-
マルチディスプレイ 2台中1台が...
-
HDMI接続時にヘッドホンを使い...
-
PC2台で1台のモニタに同時出力...
-
「Win+P」の「ディスプレイ」の...
-
マルチディスプレイで動作が不...
-
ディスプレイに音量表示が勝手...
-
LCD-MF223FBRディスプレイをWIN...
-
ディスプレイ2台でスライドシ...
おすすめ情報
