Windows7から10へThunderbirdを丸ごと移行しようと手順を踏んでも出来ません。
古PC:Windows7の
C:\Users\dotco\AppData\Roaming\Thunderbird\Profiles にある「lyksu〇〇〇.default」ホルダーをコピーしました。
次に・・・
新PC:Windows10の
C:\Users\dotco\AppData\Roaming\Thunderbird\Profiles の中へ名前を変更して貼り付けようと思うものの
「crrbd△△△.default」「hby8h□□□.default-release」2つのフォルダーがあり
この先、どのようにして「名前を変更して貼り付ける」のかわかりません。
ちなみに・・・
古PC:の「lyksu〇〇〇.default」と新PC:の「crrbd△△△.default」の内容が似ているので
「lyksu〇〇〇.default」を「crrbd△△△.default」に名前変更してWindows10側に張り付けて立ち上げましたが
Thunderbirdの初期設定画面(写真参照)が出てくるだけで「丸ごと環境移行」が反映されてません。
どうしたらよいでしょうか?
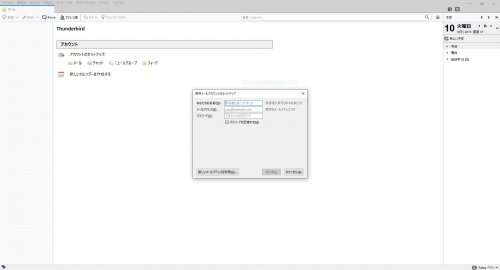
No.3ベストアンサー
- 回答日時:
2つのうちタイムスタンプを見ればわかりそうなもんですけど。
。。新PCのプロファイルは空ですよね?
だったら2個とも削除してThunderbirdを起動してください。
まっさらのプロファイルが作成されます。
フォルダが1つだけ作成されると思います。
作成されたらThunderbirdを一旦終了。
作成されたフォルダの中身を全部消して持ってきたプロファイルの中身を放り込んでください。
改めてThunderbirdを起動でOKだと思います。
ご回答ありがとうございました。
>だったら2個とも削除してThunderbirdを起動してください。
>まっさらのプロファイルが作成されます。
>フォルダが1つだけ作成されると思います。
>作成されたらThunderbirdを一旦終了。
>作成されたフォルダの中身を全部消して持ってきたプロファイルの中身を放り込んでください。
>改めてThunderbirdを起動でOKだと思います。
なるほど。。。この手順で反映されました!
一旦削除→そして一旦終了→それから元Profileをほり込む
理屈が一緒でも”ちょっとした手順の違い”で手こずっておりました。(;^_^A
有難うございました。
No.5
- 回答日時:
元のWin7の
AppData\Roaming\Thunderbird\Profiles\abcd1234.default
AppData\Local\Thunderbird\Profiles\abcd1234.default
この二つのフォルダそのものを,新しいWin10の同じ場所に書き込む。
多分新しいWin10のProfilesの下には,ThunderbirdをWin10にインストールしたときに自動的にできていた wxyz5678.default というフォルダがRoamingとLocalの同様の場所にあるが,それはフォルダごと削除する。
次に,
AppData\Roaming\Thunderbirdのフォルダにあるprofiles.iniをエディタで読み込む。エディタが無ければメモ帳かワードパッドで読み込む。そこには
Path=Profiles/wxyz5678.default
という行があるので,これを新しく書き込んだ昔のフォルダ名の方に変更して
Path=Profiles/abcd1234.default
としたうえで保存する。これでおわり。これまで,これで四度やって四度とも成功しています。
No.4
- 回答日時:
あ、削除するのがこわかったらフォルダの名前を一時的に変更でもOKです。
ひとつ上のフォルダにあるProfile.iniを開いてみれば分るんですけど
多分releaseがついてるほうが有効なフォルダだと思います。
No.2
- 回答日時:
追加
USBメモリーを利用するのも手
「Windows7からWindows10にThunderbirdのデータを移行」
1.Win10のPCにThunderbird(最新版)をインストール
2.Win7PC及びWin10PCのフォルダオプションより隠しファイルを表示する設定
3.Win7PCのエクスプローラで%APPDATA%\Thunderbird\Profilesを検索して、xxxxxxxx.defaultフォルダをコピーして、USBメモリーに保存。
4.Win10PCで%APPDATA%\Thunderbird\Profilesを検索して、yyyyyyyy.defaultフォルダの中身、すべてのデータを削除
5.USBメモリーに保存したxxxxxxxx.defaultフォルダの中の、すべてのデータを選択してコピー、yyyyyyyy.default内に貼り付ける
6.Thunderbirdを起動し確認
https://homemate21.net/pcsupport/thunderbird/
ご回答有難うございました。
私もUSBメモリーで同じ段取りを踏んでやってみましたがダメだったのでした。
まず最初はWindows7の「Profiles」の中身をそのままWindows10側の「Profiles」の中へ
名前を変えずに貼り付け、その場の他のフォルダーは削除しましたが反映されませんでした。
次に同じ手順で10側に張り付ける際、今度はWindows7側の「xxxxxxxx.default」の名前を
もともとWindows10側にあった「yyyyyyyy.default」に変更しましたが、それもダメでした。
※↑ネットを見ると「名前をWindows10側にあるフォルダー名に変更する」という説もあったので。
Windows7の「Profiles」には「xxxxxxxx.defaultフォルダ」が1つしか入っておりませんが
Windows10の「Profiles」には「zzzzzzzz.defaultフォルダ」と「aaaaaaaa.defaultフォルダ」という
2つのフォルダーがあります。
この片方を残さないといけないのか? 名前は変更するのかしないのか?
いろいろネットで見ると「この2点」が分からなくなってしまいました。
No.1
- 回答日時:
Thunderbird は、プロファイルフォルダと呼ばれるプログラムファイルとは別の場所にデータを格納していますから、データを移動するには、プロファイルフォルダを移動先の適切な場所(デスクトップ画面)にコピーしてください。
事前に、新しいパソコンにはThunderbird(最新版)をインストールしておきます
旧PCの電源を入れておき、
サンダーバードを新PCに移行する手順:旧PCのサンダーバードのプロファイルフォルダをコピーし(ネットワークをWクリックし、旧PCのコンピューター名を選択、Users>ユーザー名>AppData>Roaming>Thunderbird>Profiles>中の[8ケタの固有のファイル名].default のフォルダを右クリック>コピー)
新PCのサンダーバードのプロファイルフォルダに貼り付け(Thunderbird を起動し、メニューボタン、ヘルプ、トラブルシューティング情報 を選択し、フォルダを開く、Thunderbird のプロファイルフォルダが Windows Explorer で開く、Thunderbird は終了、
Thunderbird プロファイルフォルダで右クリックし、貼り付け を選択し、旧フォルダ名を新フォルダ名に変更、現在のデータを上書き置き換える。Thunderbirdを再起動すると古いPCのデータが移行しているはず。
(データを読み込むために旧PCも立ち上げておく必要あり)
AppDateは隠しフォルダです。
隠しフォルダを表示させるには、「表示」タブ、項目が表示、「隠しファイル」のチェックボックスを選択し「ON」
お探しのQ&Aが見つからない時は、教えて!gooで質問しましょう!
似たような質問が見つかりました
- その他(メールソフト・メールサービス) サンダーバードメールにて数万件の受信メール対応方法 2 2023/01/27 13:38
- その他(メールソフト・メールサービス) サンダーバードメール移動しない 1 2023/05/13 11:21
- その他(メールソフト・メールサービス) Windows Live メールのエクスポートデータをインポートできるメールソフトを探しています 2 2022/07/21 10:06
- アプリ Calendarsというアプリについて 1 2023/04/14 11:02
- Windows 7 Windows7でMicrosoft VirtualPC2007 SP1を使用する 9 2022/11/17 13:12
- ドライブ・ストレージ PCの移行についてやることを教えて下さい 4 2022/07/11 08:33
- Excel(エクセル) 1つのファイルを3つのフォルダにファイル名を【明日の日付】にして、コピーをしたい 2 2022/12/21 17:43
- UNIX・Linux Thunderbirdで既読にしても、シェルにログインするとYou have mail.と表示される 3 2022/09/10 08:40
- MySQL my_itemsテーブルのIDにAUTO_INCREMENT を追加ができるかで 1 2023/01/03 09:09
- ノートパソコン パソコン(Windows7→ Windows10)にBluetooth機能がなくて、最近、Bluet 4 2023/06/07 06:58
このQ&Aを見た人はこんなQ&Aも見ています
-


プロが教える店舗&オフィスのセキュリティ対策術
中・小規模の店舗やオフィスのセキュリティセキュリティ対策について、プロにどう対策すべきか 何を注意すべきかを教えていただきました!
-


Thunderbirdでインポートできない
Yahoo!メール
-


Thunderbirdのプロファイルが読み込みできません
その他(OS)
-


Thunderbirdのprofile移行ができない
Outlook(アウトルック)
-
-
4

サンダーバードのデータ移行
その他(メールソフト・メールサービス)
-
5

Thunderbirdのフォルダ構成のみ移行したい
その他(ソフトウェア)
-
6

Thunderbirdに詳しい方
グループウェア
-
7

サンダーバードでシングルクリックでメールを開きたい
Yahoo!メール
-
8

Thunderbirdの未読メールについて
その他(ソフトウェア)
-
9

同Thunderbirdでアカウントから別アカウントへのフォルダ構成移行について
Outlook(アウトルック)
-
10

急ぎ、サンダーバード 送信ボタンが無くなりました。
その他(メールソフト・メールサービス)
-
11

「Thunderbirdメール」の送信文字のフォントや色の変更
その他(メールソフト・メールサービス)
関連するカテゴリからQ&Aを探す
おすすめ情報
このQ&Aを見た人がよく見るQ&A
デイリーランキングこのカテゴリの人気デイリーQ&Aランキング
-
Thunderbird Windows10への移行...
-
フリーソフトの保存先について...
-
エクセルのファイルを名前を変...
-
ドライブ直下の半透明のファイ...
-
「これらのファイルは、コンピ...
-
誤ってBecky!が初期状態に。助...
-
フォルダの上書きについて
-
フォルダが突然閉じてしまいます
-
Windows10で、フォルダにあるす...
-
誤って、Cドライブからダウンロ...
-
空のフォルダをCDRに書き込むに...
-
DLLやOCXなどの格納先は必ず「C...
-
エクスプローラ上のドラッグで...
-
フォルダを隠す
-
メールソフト「Becky」のデータは
-
隠しフォルダになってるTempフ...
-
VBAでドライブデータ一括コピー
-
WindowsメディアプレイヤーでCD...
-
Windows10についてです。 フォ...
-
エクスプローラーとフォルダの違い
マンスリーランキングこのカテゴリの人気マンスリーQ&Aランキング
-
エクセルのファイルを名前を変...
-
フリーソフトの保存先について...
-
Thunderbird Windows10への移行...
-
複数フォルダの中身だけを一度...
-
フォルダの上書きについて
-
DLLやOCXなどの格納先は必ず「C...
-
誤ってBecky!が初期状態に。助...
-
Excel2010 \\Office14\\XLSTAR...
-
フォルダの容量制限はあるのか?
-
ゲストOSがWindows98でホストと...
-
「これらのファイルは、コンピ...
-
Windows10のロック画面でスライ...
-
エクスプローラーとフォルダの違い
-
Windows10で、フォルダにあるす...
-
フォルダを隠す
-
共有フォルダ移動の禁止
-
コピー元が固定パスでない場合...
-
Windows7 写真フォルダを解体...
-
DVDshrinkでバックアップしたVI...
-
ウインドウズメディアプレイヤ...
おすすめ情報














