A 回答 (1件)
- 最新から表示
- 回答順に表示
No.1
- 回答日時:
【前置き】
オプション設定の数値は「600X400pxの人物画像」に使用したもので
あくまで一般的な目安の値です。
設定値は絵柄や画像サイズなど条件により適宜変更してください。*
強めの処理になりますので元画像は加工で破綻しないような
品質の良いものが望ましいです。**
「*」付きの行は別項に説明があります。回答のずーっと下の方です。
【PsCS加工手順】
試作に「Pse10win」と「PsCS3mac」を使用しました。
「PsCS5」も操作共通...のはずです。古いバージョンも可。
1) 「メニュー>フィルター>シャープ>アンシャープマスク」:
「量50%、半径7px、しきい値0レベル」 ↲
掛け方が強いと思われるでしょうが、ご安心ください。これで良いのです。
必ず次の 2) の前に実行してください。*
2) 「メニュー>フィルター>ぼかし(表面)」:「半径20~25px、しきい値20~25レベル」 ↲
この処理がレトロ度を決めるキモになります。
共に数値を大きくするとレトロ度が強くなり、数値の大小で感じがかなり変化します。
互いに反比例するような数値の設定はXです。両方共に上げるか下げる操作をして下さい。
単なる偶然ですが、数値を同じにすると良いようです。
オプション設定値がピタリと決まれば最高です。
そういう設定値を探して何度も試してください。
半径はあまり大きな値にしても効果はありません。
大きすぎるとかえって効果が薄れます。
ここまででアメリカン・レトロ風の質感? の加工は完了ですが、
すでにそれらしい感じが出ていなければ画像自体が加工に向いていません。
他の画像に変えてやり直してください。
次にアメリカン・レトロ風の色合い(風味?)をつけていきます。
レイヤーパレットの調整レイヤー上で実行します。
3) 「色相・彩度 調整レイヤー」:「彩度のみ 20~30」 ↲
色を強調してアメリカンの味付けをします。
元画像の状態により数値は変えます。不要な場合は省略可。
4) 「明るさ・コントラスト 調整レイヤー」:「コントラスト 50~70、明るさ -12~12」 ↲
コントラストをマイナス値に設定する場合も稀にあります。
絵柄によって最適な値がありますから、コントラスト、明るさ共に値を上下して
よさそうな値を見つけます。
値を決めかねる場合は後でも変更できるので、とりあえず「0」のままにしておいてもかまいません。
風景画像の場合、元々コントラストが強い場合が多いので共に「0」のままで良いでしょう。
5) 「レンズフィルター 調整レイヤー」:レトロ感をさらに演出します。 3)で色を強調しましたが、
ここでは色を被せて最後の味付けをします。
人物画像(ポートレイト)の場合は暖色系3種、レッド、オレンジ、イエロー、ヴァイオレット、セピアなどが適し、風景画像、乗り物などの人工物の画像は寒色系3種、ブルー、ヴァイオレット、ネービーブルーが向いています。
設定値はデフォルトのままでも問題ありません。
尚、省略も可です。
6) 5の処理まで終えたらレイヤーパレット上で「新規グループを作成」します。
上から順に3つの調整レイヤーを全て選択し右クリックで「レイヤーをリンク」して
先の「グループ」にまとめてドラッグして入れておきます。
これで3つのレイヤーを同時にオン/オフできるようになり効果確認が容易になります。
7) ご期待に副えるか判りかねますが、大体こんなところでレイヤーを統合して完成です。
加工の効果は女性ポートレイト画像10数点、風景画像、物撮り画像などで確認済みです。
絵柄によってはオプション設定値を大きく変更する場面もありましたが、大筋○でした。
本当を言えば、もっと相応しい画像を添付したいところですが
人物画像は差し障りがあるので添付できないのが残念です。
添付画像は加工完成品ですが、元画像はこちらに貼ってあります。
どの程度、加工の効果があるかが確認できますのでよろしければご覧ください。
http://oshiete.goo.ne.jp/qa/7885430.html
ーーーーーーーーーーーーーーーーーーーーーーーーーーーーーーーーーーーーーーー
【加工の前に撮影なんですが】
解像度を高くして(大きなサイズ)撮影してください。
撮影時にカメラ内でフィルター加工される画像(ピクチャー機能など)は適しません.
標準設定で撮影します。シャープネスも標準にします。
屋外で人物撮影する場合の背景は出来るだけ単純なものが加工に向きます。
樹木の枝などがうるさく重なり合うような背景は最悪です。
背景には単色の壁のようなものが都合が良いのです。
出来るだけ背景はボカシて撮影しておきます。
*【オプション設定値】
記述した値は平均的な画像に適した参考値で大体はこの辺の値になります。
設定の効果が心配なときは記述してある数値をそのまま使ってください。
個々の画像によって最適な値は異なります。単純に公式のように当てはめるだけでは
最良の結果は得られません。オプション値は色々変えて試してください。
変更すると俄然良くなることがあります。
一通り加工が済んだら画像全体のバランスを見ながらもう一度、値を見直していきます。
**【加工に適した画像】
なによりも元画像の絵柄がアメリカンレトロ、ヴィンテージにふさわしいものでないと
良好な結果を得ることは難しいことになります。
比較的強めの加工を施しますので画質に余裕のある画像でないと階調が破綻する惧れがあります。
加工しようとする画像のコントラストが高く、暗い部分の占める割合が多い場合は加工にはやや不向きです。
暗部へ光が廻った若干コントラストが低い、薄曇りで撮影したような画像が効果が出やすいと思われます。
ディテール(細かい文字や模様など)への効きは良くないので加工前に除去するなどの手当てをしておきます。
尚、加工に向いていない画像は副作用だけで効果が望めませんので服用をお控えください。
【Tips】
試作では小さめの600X400pxの画像を使用しましたが、例えば、倍の解像度の1200X800pxの画像を加工しようとする場合は「アンシャープマスク」と「ぼかし」の半径のオプション設定値は倍の値にします。
最近のデジカメの解像度は、この数倍なので必ず適した数値を間違いなく入力して下さい。
シャープ処理は画像を使用サイズに落として完成直前に掛けるのが一般的ですが
今回の「アンシャープマスク」は違う目的で使用するので説明通りの順番で実行してください。
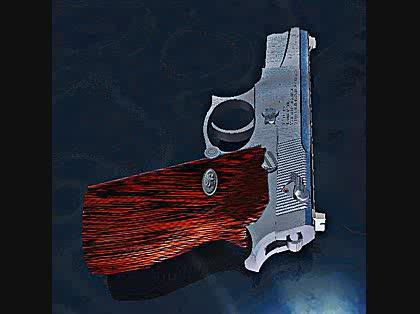
お探しのQ&Aが見つからない時は、教えて!gooで質問しましょう!
似たような質問が見つかりました
- 一眼レフカメラ カメラで撮った写真で起こる現象 8 2022/09/11 01:25
- Instagram 【デジタル写真加工技術に詳しい人に質問です】avexの松浦会長がインスタグラムに上げた 2 2023/07/10 17:45
- Photoshop(フォトショップ) 写真加工で使うパソコン機器、ソフトについて 写真加工に強いパソコンで、ワード、エクセルが入っているも 2 2023/08/20 11:25
- 写真 証明写真に使用する画像の美肌加工。最近は証明写真の撮影機でも美肌加工できますよね?それが選択出来ると 2 2022/10/18 08:00
- ノートパソコン 写真加工で使うパソコン機器、ソフトについて 写真加工に強いパソコンで、ワード、エクセルが入っているも 2 2023/08/20 11:22
- 一眼レフカメラ 一眼カメラで撮った写真を明るさ変えたり色々加工をしたいです。 Macbookで使える写真加工無料アプ 1 2023/04/21 23:53
- 写真・ビデオ 明日が期限!職務経歴書(EXCEL)に写真添付可能なアプリ。 証明写真でアプリを探しても紙に貼るタイ 2 2022/06/29 17:57
- 写真・ビデオ マイナポイントの申請ではじかれた(写真背景問題) 8 2023/02/26 12:45
- その他(AV機器・カメラ) 【大至急】写真加工に強い方、お願いします。 現在、自作のブックカバーをプリンパさんに依頼しています。 2 2023/06/07 21:30
- Word(ワード) 質問タイトル Word2021で作成した文書を「ネットプリント」で写真画質印刷したい Word202 1 2022/08/23 13:20
おすすめ情報
デイリーランキングこのカテゴリの人気デイリーQ&Aランキング
-
大至急!IllustratorかPhotosho...
-
加工された画像かどうかを見分...
-
通帳の画像を加工だと思われな...
-
PhotoShop CS2で淡い感じ(パス...
-
飲食店の知り合いにHP作成を頼...
-
Google フォトとiPhoneの写真の...
-
ワードA3で作成したファイルをA...
-
WordのA3で作成されたファイル...
-
邪魔なwww.softonic.jpの消し方...
-
ワード B4→A4に縮小印刷す...
-
図の濃淡を調節するには。
-
卒業証書をコンビニでA4コピー...
-
フォトショップで画像を貼り付...
-
モノクロ2階調のTIFFファイル...
-
Excelで連続するデータの個数を...
-
このハードディスクは危ないで...
-
右向け!右!全体止まれ!1.2で...
-
LINEやメールに添付された写真...
-
Windowsで大量の画像サイズを半...
-
どのSDカードだったら対応してる?
マンスリーランキングこのカテゴリの人気マンスリーQ&Aランキング
-
加工された画像かどうかを見分...
-
通帳の画像を加工だと思われな...
-
拾い画検索
-
GIMPのメッセージについて...
-
PhotoShop CS2で淡い感じ(パス...
-
パブリッシャーのファイルをパ...
-
JTrimで加工するとモザイクっぽ...
-
この子の顔ってかわいいですか...
-
photoshopでフィルム風に
-
十六角形のテクスチャー加工方...
-
ANI GIFを連続して再生するには?
-
画像を明るく出来るフリーソフ...
-
アイコラ画像なのかどうか見分...
-
Illustrator波加工について?
-
加工されたプリ画や写メ
-
こーゆー画像の加工ってなんの...
-
印刷物からスキャンした画像の...
-
ワード B4→A4に縮小印刷す...
-
ワードA3で作成したファイルをA...
-
excelの列幅高さが勝手に変わる...
おすすめ情報

