AOMEI Backupper標準版で Windows10の\c ドライブの「システムバックアップ」をUSB3に取りました。USB3の中にはSystemBuckup (1).adi~SystemBuckup (1)8.adiまでのファイルが作成されています。故障しかかったHDの代わりに新しいHDを入れて c ドライブを復元したく、F12を連打して入電しても、USB3から起動できる旨の表示はありません。つまり「システムバックアップ」を保存したUSB3には、IPLや実行できる形のWindowsが無いようです。
これではAOMEI Backupperのシステム復元の画面が表示できません。どうしたら「システムバックアップ」を保存したUSBから新しいHDに\c ドライブを復元できるのでしょうか?ただし、パソコンに接続できるHDは一基だけです。
また、USB3のフォーマットはNTFSではなく、FAT32です。これは問題ありませんか?

No.3ベストアンサー
- 回答日時:
ANo.2 です。
[ホーム] 画面から [ユーティリティ] に移動します。上から2番目に 「ブータブルメディアの作成」 があります。これを選択してメニューに従って操作して下さい。ブランクの CD-R をパソコンにセットしてから操作して下さい。
● Windows PE -Windows PEに基づいてブータブルメディアを作成 ← これを選択すると良いでしょう。
これで作成したブートディスクは AOMEI Backupper が含まれており、そのまま起動します。システムバックアップの復元を開始することが可能です。
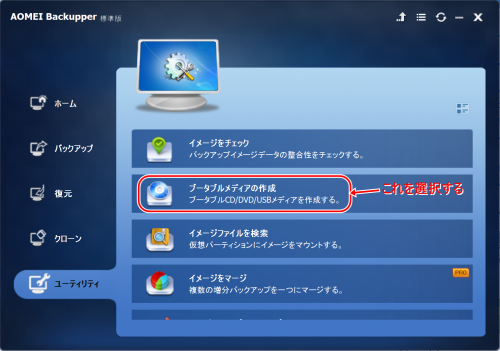

No.2
- 回答日時:
USB3 と言うのは、USB3.0 の外付け HDD でしょうか? USB3 のフォーマットが FAT32 と言うことですが、FAT32 には 4GB 以上のファイルが保存できないという制限があります。
従って、バックアップファイルが AOMEI Backupper の方で分割されていることになります。SystemBuckup (1).adi~SystemBuckup (1)8.adi あるということですから、4GB×8=32GB が保存されていますね。NTFS フォーマットで保存すれば、一つのファイルに纏まるでしょう。それで、システムバックアップした USB3 には、システムを起動するものやリストアに必要な AOMEI Backupper は入っていませんので、別途ブートする機能が必要になります。これを新しい HDD にリストアするには、二つ方法があります。一つは、ANo.1 さんが書いているブータブルCDを作成してこれから起動する方法です。
新しいHDD や USB3 にはシステムが入っていませんので、ブータブル CD より AOMEI Backupper を起動します。
1. ノートパソコンに新しい HDD に交換する。
2. USB3 を接続する。
3. ブータブル CD でノートパソコンをブートし、AOMEI Backupper を起動する。
4. メニューに従ってリストアを行う。
5. リストアが終了したらブータブル CD を取り出して再起動し、HDD より立ち上がるのを確認する。
もう一つは、故障しかかった HDD で起動します。まだ、バックアップができたくらいですから、正常に動くと仮定しての方法です。
1. ノートパソコンを立ち上げ、USB3 と新しい HDD を両方接続する。新しい HDD は、USB インターフェースなどで接続する。
http://amazon.co.jp/dp/B018HNT3Z4 ← ¥699 2.5インチの場合、USB3.0 対応 補助電源付き。
http://amazon.co.jp/dp/B00P5XI11W ← ¥2,199 3.5インチの場合、USB3.0 対応 AC アダプタ付き。
2. AOMEI Backupper を起動し、[バックアップ管理] で 「復元」 を選択、"はい" をクリックするとリストアするファイルの選択画面になる。
3. [バックアップポイント] で "□ システムを他の場所に復元" にチェックを入れファイルを選択すると、"次へ" が有効になる。
4. "次へ" をクリックすると [システム復元] の画面に移行し、復元先の HDD を選択する。[操作概要] で操作内容を確認して "開始" をクリックするとリストアが開始される。
5. 終了したら全てを外して HDD を入れ替え、正常に立ち上がるのを確認する。
現状の HDD でまだ起動できる場合は、後者がやり易いです。もし、バックアップファイルが分割されて保存されていたら、トップのファイルを指定すれば連続して読み込むと思います。
No.1
- 回答日時:
質問者さんと同じ環境ではありませんが、私の場合
1)AOMEI Backupper起動用のCDを作成する
2)\c ドライブの「システムバックアップ」をDドライブなど安全な場所に保存する
3)AOMEI Backupper起動用のCDを入れて、PCを「CDから起動」で電源を入れる
4)2)で作成したバックアップデータを指定して、c ドライブを復元する
です。
質問者さんの場合であれば、
2.5) 故障しかかったHDの代わりに新しいHDを設定し、BIOSから新しいHDが読める状態にする
を追加すればOKと思います。参考まで。
お探しのQ&Aが見つからない時は、教えて!gooで質問しましょう!
似たような質問が見つかりました
- その他(ソフトウェア) Windows10のバックアップ イメージバックアップとフリーソフトバックアップ 5 2023/02/13 17:10
- Windows 10 mbr(マスタブートレコード)を修復したい 2 2022/07/21 21:16
- フリーソフト AOMEI Backupper でバックアップが取れない 2 2022/07/17 22:28
- Windows 10 windowsの回復ドライブや復元ポイントを使用した場合の戻る位置を教えてください。 5 2023/08/19 14:52
- その他(ソフトウェア) プータブルUSB起動について 4 2023/06/25 10:58
- ノートパソコン AOMEI backupperという無料ソフトを使用しWindowsPC(11)のデータを外付SSD 4 2023/01/09 21:57
- CPU・メモリ・マザーボード このコンピューターはBIOSを使用しています 6 2022/07/06 14:13
- Windows 10 windows11が突然起動しなくなりました 3 2022/06/30 17:49
- Windows 10 回復ドライブを作成できない 3 2023/02/07 02:51
- Windows 8 今日パソコンを起動したらブルースクリーンになりました。停止コードはcritical_process_ 1 2022/03/22 23:13
このQ&Aを見た人はこんなQ&Aも見ています
関連するカテゴリからQ&Aを探す
おすすめ情報
このQ&Aを見た人がよく見るQ&A
デイリーランキングこのカテゴリの人気デイリーQ&Aランキング
-
EaseUS と AOMEIの有償バックア...
-
AOMEI Backupperでシステムを復...
-
IEをPCから消してしまいました
-
パソコン使用者のネーム切り替え
-
システムチェックポイントにつ...
-
パソコンが故障しました。どこ...
-
同一backupのイメージファイル...
-
再インストールできない
-
ノートンゴースト2003
-
DELLのPCを工場出荷状態に戻し...
-
UEFI BIOS画面がフリーズしてし...
-
outlookのアドレス帳に連絡先が...
-
win10 立ち上がり遅い
-
毎回シャットダウン時に「まだ...
-
電力不足(?)で画面が映らない。
-
aptio setup utilityから起動出...
-
ディスク0にディスク1の未割り...
-
「システムがビジー状態です」...
-
BIOSしか起動しない 自動再起動...
-
パソコン入力中にディスクトッ...
マンスリーランキングこのカテゴリの人気マンスリーQ&Aランキング
-
EaseUS と AOMEIの有償バックア...
-
システムイメージファイルを移...
-
着信履歴が残らない!? 2年以...
-
簡単にシステムの復元できるよ...
-
ThinkPad X100e リカバリー方法
-
同一backupのイメージファイル...
-
システムイメージの復元とOEMパ...
-
「東芝DynaBook SS4000 DS60C/2...
-
AOMEI Backupperでシステムを復...
-
EaseUSやAOMEIのバックアップソ...
-
システムの復元をしたいです
-
Windows7のバックアップと復元
-
NTBackupのASRについて教えて下...
-
ご迷惑をおかけしております。W...
-
Lenovo g465 初期化方法
-
再インストールできない
-
mSATA SSDの換装
-
正しくないイメージエラーとフ...
-
Windows7で急に復元ポイントが...
-
システムの復元で購入当初のレ...
おすすめ情報










1)AOMEI Backupper起動用のCDを作成する
とは、Windows10の場合具体的にどうすればよいのでしょうか?
そこにはAOMEI Backupperをインストールして入れておくのでしょうか?
ブータブルCDを作成
の方法がよくわかりません。
仮にそれができたとしたら、別のUSB(ダウンロードしたままのAOMEI Backupperが保存されている )からAOMEI Backupperをインストールするのでしょうか?