No.1ベストアンサー
- 回答日時:
Wordで表を挿入してその中に写真を入れたらいいですよ。
1行3列の表を挿入します表を選択後、セルの高さを45mm幅35mmに指定します。
※表の中で右クリックしてメニューの自動調整→「列の幅を固定する」をクリックします。
↑必ずやってください
通常の写真は3対4ぐらいの横長かと思われますが、Woedでもトリミングはできますが、幅は固定できても高さが乱れますので、先に顔部分を縦横比も含め整えておいた方がやりやすいです。
画面は2010です。補足されるときはOfficeのバージョンをお忘れなく。

早々に、わかりやすいお答え、ホントにありがとうございます。
2003では『自動調整』の選択は、ないのですが、表のプロパティ中で、列の固定など選択できますので、なんとか分かりました。枠を作成するまでは、分かりましたが、あとは適当な大きさにトリミングして、表におさまるよう、大きさを合わせればいいのですか?
No.5
- 回答日時:
印刷する用紙サイズへ、証明用の写真を3枚配置したいのですか?
それとも用紙と関係なく、指定の大きさで1枚を配置して、それを
指定用紙3枚へと印刷するのですか?
WordやExcelでないと駄目ですか?
もしも私が指定サイズの証明写真を写真用紙に印刷するのなら、
【 PhotoScape 】を使って、例えば2Lサイズなら6枚から8枚配置
できますので、それで印刷することで対応します。
縦横4.5×3.5cmの証明用(顔)写真を3枚だけ必要なら、Lサイズ
に4枚配置できますので、それで印刷します。
【フォトスケープ Photoscape (概要とインストール)】
http://mahoro-ba.net/e979.html
PhotoScapeをインストールして、起動します。
[印刷]を指定したら以下の手順で作業します。
(1) [印刷設定]ボタンから用紙サイズを[ Lサイズ ]を指定したら
用紙の向きを縦向きにします。
(2) [ポートレイト]タブで証明用のサイズを指定
(3) [ポートレイト]を指定することで縦長になります。
(4) [印紙合わせ]を指定することで余計な部分をトリミングした
状態と同じような設定ができます。
(5) [写真を自動的に回転する]のチェックをはずすと横向き画像
であっても回転しないで配置できます。
その他、[間隔(mm)]や[写真の配列]などの指定で希望する配置
になったら印刷します。(添付画像を参照)
関連過去ログ
http://oshiete.goo.ne.jp/qa/6524706.html
http://oshiete.goo.ne.jp/qa/6609394.html
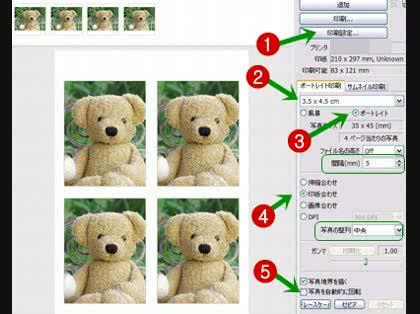
このたびは、誠にありがとうございます。
すいませーん。急いでたもので、確認しないままに締めてしまいました。
誠に申し訳ありません。貴重なご意見、じっくり研究したいと思います。
No.4
- 回答日時:
>けど、画像の縦横のバランスを変えずに大きさを調整するのは、どうするのでしょうか(^_^;)
先にも書きましたように、あらかじめ対比1対1.3ぐらいにトリミングしておいた方が後の処理は楽です。
画像の場合は必ず四隅でドラッグして調整します。
No.3
- 回答日時:
こんにちは!
一例です。
当方使用のWord2003とペイントソフトを使う方法です。
テキストボックスをWord上に一つ挿入します。
テキストボックスの線上で右クリック → テキストボックスの書式設定 → 「サイズ」タブで高さ・幅を好みの大きさにします。
(高さは2mm程度大きい方が良いかもしれません。幅は35mmでOKだと思います。)
→ 「テキストボックス」タブでテキストボックスと文字列の間隔の上下左右すべてを「0」にします。
テキストボックスの「線の色」は「線なし」にしておきます。
次に スタート → すべてのプログラム → アクセサリー → ペイント を立ち上げます。
メニュー → ファイル → 開く から好みの画像を開き ↓の画像の赤丸部分をクリックし、やや縦長で画像をトリミング → 右クリック → コピー → 先ほどのWord内のテキストボックスを選択
→ 貼り付け
画像の下に「図1」のような文字と改行マークが勝手に入ると思いますので、これらをバックスペースキーですべて削除し、画像だけを残します。
その画像を選択したまま Shift+Ctrlキー+Altキーを押しながら右へドラッグし、同じ画像をコピーします。
次に画面左下にある(たぶん図形描画のアイコンが表示されていると思います)斜め左上を向いている矢印を選択し
先ほどコピーした二つの画像より一回り大きめを範囲指定!
これで二つの画像が選択されますので、先ほど同様Shift+Ctrl+Altキーを押しながら下へドラッグし
同じ画像を4つつくります。
これをプリントアウトして使ってはどうでしょうか?
尚、実際にサイズがあっているかどうか確認して本作業された方が良いと思います。
長々と失礼しました。m(__)m

ご丁寧にご指導いただきまして誠にありがとうございます。
すいません。途中で分からなくなりましたが、今回は、申し訳ございませんがNO.1さんのご指導で出来ましたので、改めて、ご指導の方法でやってみたいと思います。このたびは、誠に有難うございましたm(__)m
No.2
- 回答日時:
>あとは適当な大きさにトリミングして、表におさまるよう、大きさを合わせればいいのですか?
大きさは適当で構いませんが、印刷したい部分がうまく出るようにトリミングします。
表に挿入すれば自動的にその寸法になります。(ただ、画面上で表内にドラッグさせると崩れる恐れがあります)
また、どのバージョンでも自動調整はあるはずですが、画像を挿入したときに枠が広がらなければ大丈夫です。
たび重ねて、誠にありがとうございます。
すいません。自動調整ありました!
けど、画像の縦横のバランスを変えずに大きさを調整するのは、どうするのでしょうか(^_^;)
お探しのQ&Aが見つからない時は、教えて!gooで質問しましょう!
このQ&Aを見た人はこんなQ&Aも見ています
関連するカテゴリからQ&Aを探す
おすすめ情報
このQ&Aを見た人がよく見るQ&A
デイリーランキングこのカテゴリの人気デイリーQ&Aランキング
-
同級生の顔を使ってエロ画像を...
-
ツイッターとかの画像を紙に印...
-
至急回答お願いします、彼氏に...
-
結婚して2ヶ月の旦那のスマホの...
-
pixivの画像を保存しようとした...
-
tiffファイルの解像度変更の仕方
-
横長の画像を縦長にしたいので...
-
可愛い子がプリクラを撮ると盛...
-
マクロで画像挿入→エラー「リン...
-
セブンイレブンにあるマルチコ...
-
VBAの内容の修正をお願いさせて...
-
証明用写真の作り方をお教えく...
-
パソコンに取り込んだ2枚の写...
-
Word差し込み印刷 画像更新され...
-
CD-ROMからSDカードへ できます...
-
受信した添付写真を大きくする
-
LINEの背景画像にしたいんです...
-
整形外科などで、MRIやレントゲ...
-
A4の用紙にExcelで写真の貼り方...
-
スマホの写真を添付し、楽天で...
マンスリーランキングこのカテゴリの人気マンスリーQ&Aランキング
-
同級生の顔を使ってエロ画像を...
-
ツイッターとかの画像を紙に印...
-
横長の画像を縦長にしたいので...
-
至急回答お願いします、彼氏に...
-
結婚して2ヶ月の旦那のスマホの...
-
pixivの画像を保存しようとした...
-
tiffファイルの解像度変更の仕方
-
写真を脇汗のシミがあるように...
-
中1女子です。 オナニーがした...
-
彼氏の携帯から、パンチラ画像...
-
マクロで画像挿入→エラー「リン...
-
「湾岸の千葉君」での秀里毅の写真
-
証明用写真の作り方をお教えく...
-
スマホの写真を添付し、楽天で...
-
Word差し込み印刷 画像更新され...
-
可愛い子がプリクラを撮ると盛...
-
iPhoneで写真を撮りました。 端...
-
整形外科などで、MRIやレントゲ...
-
エクセルに写真の貼り付けがで...
-
PCでPDFファイルを電子書籍のよ...
おすすめ情報


