
No.3ベストアンサー
- 回答日時:
Microsoft の Windows DVD プレイヤーも恐らく同じでしょう。
GOM Player や VLC Media Player の全画面で上下左右に黒い帯が出ると言うことは、ソースの画像がその大きさだと言うことになります。市販の映画や音楽の DVD でしょうか?通常 DVD では、720×480 相当の解像度で制作されていますので、そのままの表示を行うと 1366×768 では上下左右に黒い帯ができてしまいます。また、アスペクト比が 4:3 の古い映像では、それに加えて左右に黒い帯の幅が増えます。これは仕方ないでしょう。
※アスペクト比 4:3 の時は 640×480、16:9 の時は 853×480。
現在私は Windows 10 で MPC-BE を使っています。
"MPC-HC" の機能と見た目を拡張した、高機能マルチメディアプレイヤー!「MPC-BE」
https://www.gigafree.net/media/MediaPlayer/MPC-B …
このプレイヤーでは、市販の映画や音楽 DVD を全画面で表示する際に、上下左右に黒い帯は発生しません。モニターの解像度に合わせて拡大して表示されます。
もしかすると、GOM Player や VLC Media Player でもリアルな解像度で表示するモードと、ディスプレイの解像度で全画面表示するモードがあるのではないでしょうか。各設定を探してみて下さい。
MPC-BE だと、右クリックで 「表示」 を選択し、そのメニューに中から 「ビデオフレーム」 を選ぶと、各種の表示サイズがあります。「標準サイズ」 を選択すると、上下左右に黒い帯が表示されます。それを、「ウィンドウの大きさに合わせる」 と 「縦横比を保持」 をチェックすることにより、全画面でもフルに表示されます。そのような設定がどこかにないでしょうか?
その他、MPC-BE では設定やコントロール、シークバーなどを非表示にできるので、再生画面だけにすることが可能です。
因みに、Microsoft の Windows DVD プレイヤーも持っています。これも、市販の DVD を再生すると上下左右に黒い帯が表示されますが、「縦横比」 のアイコンをクリックすると、黒い帯の無い全画面表示になります。下記は見えにくいですが、丸を付けた操作パネルの左端のアイコンをクリックすると、全画面表示になります。
※サンプルは古い音楽 DVD からキャプチャしたので、周囲に若干黒い枠が表示されていますが、これは元々ある部分です。
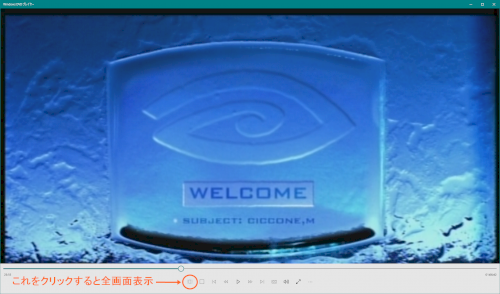
この回答へのお礼
お礼日時:2021/10/23 08:48
ありがとうございます。市販の映画のDVDになります。MPC-BEは初めてお聞きしました。ダウンロードして試してみたいと思います。
P.S MPC-BE試してみました。それでも上下左右に黒い部分が出ておりました。
No.5
- 回答日時:
基本的にDVD映像の規格はアスペクト比が4:3になっているんです。
16:9のモニターだったら、必然的に上下左右に黒帯が出来てしまうんです。DVDの代わりに、Blu-rayを使いましょう。
Blu-ray無料再生ソフトならLeawo Blu-ray Playerというフリーソフトをお勧めします。
https://www.leawo.org/jp/blu-ray--player/?answer …

No.4
- 回答日時:
ANo.3 です。
"P.S MPC-BE試してみました。それでも上下左右に黒い部分が出ておりました。"
→ MPC-BE の画面上を右クリックして、下記を操作されたのでしょうか?
1. 初期状態からだと、右クリックで表示されたメニューから、 「ビデオフレーム」 を選択します。注意> ANo.2 の操作とちょっと違います。
2. 表示された項目から、「ウィンドウに内接させる」(※) と 「縦横比を保持」 をチェックをします。
3. その状態でフルスクリーンをクリックして全画面にすると、画面いっぱいに表示されます。
※「ウィンドウの大きさに合わせる」 にするとアスペクト比が保持されなくなるようですので、ここは 「ウィンドウに内接させる」 にして下さい。
上記の操作を行って下さい。初期状態では黒い部分が表示されてしまいますので、この操作は必須です。
おまけ:下記の操作を行うとプレイヤーの枠を消すことができます。
再生画面のカスタマイズ:「MPC-BE」 の画面を右クリックして操作します。
1. 「表示」 から 「メニューを隠す」 を選択する。
2. 「表示」 から 「フレームのみ」 を選択する。
3. 「表示」 から 「境界線を隠す」 を選択する。
4. 「表示」 から、好みに応じて 「シークバー」 と 「コントロール」 を選択して隠して下さい。両方隠すと再選画面だけになります。
5. 再生画面だけになっても、マウスポインタを画面上にフォーカスして、クリックすると 「再生/停止」 を繰り返しますし、マウスのスクロールで音量を変えることができます。
6. 右クリックから 「ファイル」 で、再生するファイルやデバイスを選択できます。また、直接 CD や DVD をドラッグ&ドロップしても再生可能です。
「オプション」 から、「プレイヤー」 で次をチェックすると更に使い易くなります。
☑ 最近使ったファイルの履歴を保存する
☑ DVD の再生位置を記憶する
☑ ファイルの再生位置を記憶する
「ウィンドウサイズ」 のタブ。
☑ 終了時のウィンドウ位置を記憶する
☑ リサイズ時にウィンドウの縦横比を固定する
お探しのQ&Aが見つからない時は、教えて!gooで質問しましょう!
似たような質問が見つかりました
- 浮気・不倫(結婚) PCにあるMP4動画を無料ソフトでDVDに焼く方法を教えてください 4 2023/04/19 01:36
- その他(生活家電) 映画のDVD見たくて、テレビも見たいのありのラジオで聴きたいラジオがありそれでDVDプレーヤーでDV 3 2023/07/21 07:35
- その他(パソコン・周辺機器) ビデオカメラで撮影した映像(MTS)をBlu-rayとDVDの2種類を作りたいです。 再生方法は家庭 2 2022/06/04 09:38
- その他(動画サービス) VLCメディアプレーヤーについて 1 2022/11/29 14:19
- アニメ めちゃくちゃ今更なんで恥ずかしいのですが鬼滅の刃の1期を最近見終わりました。なぜもっと早く見なかった 3 2022/08/31 14:41
- ブルーレイ・プレーヤー・レコーダー ブルーレイのプレーヤーを買いましたが 5 2022/05/13 15:15
- 洋画 ターミネーター2と全く同じシーンが使われている映画 1 2022/07/18 17:16
- ブルーレイ・プレーヤー・レコーダー DVDが再生できない。 6 2023/02/15 10:37
- ブルーレイ・プレーヤー・レコーダー DVDプレイヤーについてなのですが今日「えんとつ町のプペルアニメ版」と「ブラックナイトパレード」を 1 2023/05/19 20:15
- その他(コンピューター・テクノロジー) いやー、質問では無いんですが… Macユーザーなんでブルーレイディスクをプレイヤー 無しでは再生出来 4 2023/04/10 23:49
デイリーランキングこのカテゴリの人気デイリーQ&Aランキング
-
エクセルの行が隠れている
-
エクセルのセルに時計表示する...
-
ウィンドウ枠の固定→ 行や列を...
-
Adobeについて
-
foobar2000でオムニバス等のCD...
-
エクセルで隠れている行を表示...
-
Excelのグレーの部分を戻したい
-
エクセルでの文字ズレを直す方...
-
エクセルの罫線がパワポに貼り...
-
Wordのデフォルト設定を初期値...
-
1回のみ折り曲げる矢印を作りたい
-
Excelで上下に同じ書類を作成す...
-
L字の線を描きたい
-
A4用紙を8分割したい
-
エクセルで中心線を表示させる...
-
ページが増える
-
エクセルでA4 2枚をA3 1枚で印...
-
EXCEL改ページプレビューのペー...
-
エクセルで謎の2枚目が印刷される
-
Wordで、図と文字を一体化する...
マンスリーランキングこのカテゴリの人気マンスリーQ&Aランキング
-
エクセルの行が隠れている
-
エクセルで隠れている行を表示...
-
Adobeについて
-
foobar2000でオムニバス等のCD...
-
エクセルのセルに時計表示する...
-
Outlookでフラグの位置を変更す...
-
エクセルの行が行方不明!?
-
Excelの吹き出し?ポップヒント...
-
□(四角)マスにチェックを入れる。
-
Shade~消えた「レンダリングウ...
-
EXCEL2000 のワークシートメニ...
-
ウィンドウ枠の固定→ 行や列を...
-
エクセル ソートのボタンが消...
-
iTunesにCDを読み込む時
-
Excelで開いた文書の青いところ...
-
コメントアウトのショートカッ...
-
Excel2010で1行目のデータ...
-
【エクセルの操作】隠れている...
-
Outlook Express6 の件名が文字...
-
illustratorのコントロールパネ...
おすすめ情報

