Excel 2019 を使用しています。
既存のワークシートをPDF形式で保存する手順は、下記のとおりでOKかと。
1.印刷範囲の選択⇒[ページレイアウト]⇒[ページ設定 <印刷範囲 "印刷範囲の設定">]
2.[ファイル]⇒[名前を付けて保存](⇒保存先フォルダの選択)⇒[ファイル名]の
 ̄ ̄ボックス内に test を入力 ⇒[ファイルの種類]として“PDF(*.pdf)”を選択(→[ファイル
 ̄ ̄名]ボックス内が test.pdf に変化)⇒画面右下の[保存]の左にある[ツール]⇒[全般オプ
 ̄ ̄ション]
その結果の画面が添付図です。
ご覧のように、2種類のパスワードボックスも“読み取り専用を推奨する”もグレーアウトして入力不可能です。上端の“バックアップファイルを作成する”にチェックを入れても変わり映えしません。
質問は此処のタイトルどおりです。教えてください。
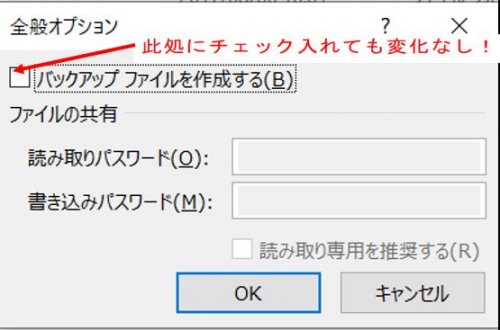
No.4ベストアンサー
- 回答日時:
>それでは後学のために、無料で「パスワード付PDFに変換する」手順を教えてください。
了解しました
PDF Xchange
https://forest.watch.impress.co.jp/library/softw …
ファイル - ドキュメントのプロパティ - セキュリティ
で出来ますよ
Free版=体験版のPDFXCHANGE VIEWER Ver.2.5 をインストして、Excel で作成していた PDFファイルを読み込んだ後で、
[ファイル]⇒[ドキュメントのプロパティ]⇒[セキュリティ]の画面上の[セキュリティ設定]⇒“なし”を“パスワードセキュリティ”に変更⇒[パスワードと権限]配下の“ドキュメントを開くときにパスワードを要求する”にチェック入れ⇒[ドキュメントを開くパスワード]および[パスワードの再入力]ボックス内にそれぞれ pdftest123 を入力⇒[OK]⇒[OK]⇒[ファイル]⇒[名前を付けて保存]
の手順で、設定したパスワードで当該PDFファイルが開くことを確認できました。
此の度は誠にありがとうございました。

No.5
- 回答日時:
[名前を付けて保存]にある[ツール ▼ ]で選択できる4つの項目は、
PDFファイルとは直接関係ない項目です。
[名前を付けて保存]では、[ファイル形式]としてExcel関係のファイル
形式以外にも、テキスト系やWeb系、PDFなどの印刷系の形式などが
用意されていますよね。
例えばテキストファイルとして保存をした場合、[全般オプション]での
パスワード設定をして付けることはファイルとして無理ですよね。
[ Webオプション]もWeb系での保存する以外には無意味なものです。
[図の圧縮]も、図を保存できないファイル形式なら無意味です。
このような設定が[名前を付けて保存]に常に表示されているため、
勘違いしてしまったのかもしれませんね、
[名前を付けて保存]で、PDFを指定したときに表示される[オプション]
ボタンが関係する設定になります。これは、[エクスポート]としてPDF
ファイルを指定したときにも有効になっているものであり、Excelから
変換するときには無理ですが、Wordから変換ならばパスワード付き
で保存ができるようになっています。
https://www.atmarkit.co.jp/ait/articles/1812/10/ …
[エクスポート]からの[PDFまたはXPS形式で発行]ダイアログでは、
ツール▼を開いても全般オプションは表示されません。
このことからも、PDFには[全般オプション]などは無意味だと理解する
ことができると思います。
ちなみに、No.4の回答者さんが紹介しているソフトはPDFに変換後に
パスワードを付けるソフトですね。
保存するときにパスワードを付けたい場合は、仮想プリンターとして
PDFファイルにできるものを入手すれば、[印刷]から指定することで
パスワード付きPDFにすることは可能です。
仮想プリンターの例:
CubePDF
https://www.cube-soft.jp/cubepdf/ja/
[セキュリティ]タブで設定可能。
No.3
- 回答日時:
Excel自体の一般操作で『ワークシートの特定範囲をパスワード付きでPDF保存』できません
usa3usaさんの回避案でどうぞ
お探しのQ&Aが見つからない時は、教えて!gooで質問しましょう!
似たような質問が見つかりました
- Excel(エクセル) エクセルシートのPDFでの保存 2 2022/09/06 13:05
- Visual Basic(VBA) Excelのマクロコードについて教えてください。 1 2022/03/27 13:25
- Excel(エクセル) [クイックアクセスツールバー]の設定ファイルの格納場所について、 5 2023/04/21 14:43
- PDF EXCEL ページを指定してPDF出力するVBAを教えてください。 2 2023/02/09 10:27
- Excel(エクセル) エクセルを余白なしでPDF化したい 6 2022/08/11 01:14
- Excel(エクセル) 【マクロ】ファイル名の日付によって、保管するフォルダを、自動選択したい 4 2023/08/16 11:24
- Excel(エクセル) フォルダ内のワードファイルをPDFに一括変換するVBA 3 2023/06/09 16:51
- その他(プログラミング・Web制作) python OpenPyXLを使って出力結果をエクセルに書き込み 2 2022/06/04 19:46
- Excel(エクセル) エクセル2019でPDFファイル名に枝番号をつけたい。 アクティブワークシートを印刷した後の処理とし 4 2023/06/06 21:00
- PDF PDF印刷後に「変更を保存しますか?」と訊かれる 2 2023/04/28 17:35
このQ&Aを見た人はこんなQ&Aも見ています
-


性格の違いは生まれた順番で決まる?長男長女・中間子・末っ子・一人っ子の性格の傾向
同じ環境で生まれ育っても、生まれ順で性格は違うものなのだろうか。家庭教育研究家の田宮由美さんに教えてもらった。
-


マクロVLOOKUPの高速化
Excel(エクセル)
-


VBAのソースコードについて
Visual Basic(VBA)
-


Excel VBAのユーザーフォームでVLOOKUP
Visual Basic(VBA)
-
-
4

【ExcelVBA】300万件越えCSVから条件を満たす行だけ抽出するには?
Visual Basic(VBA)
-
5

エクセルvbaでdocuworksprinterの出力先を設定
Visual Basic(VBA)
-
6

VBA PivotItemをセルの中身で選択
Visual Basic(VBA)
関連するカテゴリからQ&Aを探す
おすすめ情報
このQ&Aを見た人がよく見るQ&A
デイリーランキングこのカテゴリの人気デイリーQ&Aランキング
-
PDFを1ページ目から表示させた...
-
CSVファイルで誤って上書き保存...
-
Illustratorでファイルを上書き...
-
Excelでファイル開いただけで更...
-
Thunderbirdで受信したメールを...
-
EXCEL のファイルをRTFフ...
-
WORDで文章を保存すると~t...
-
Excelで削除してしまったシート...
-
エクセルで作った文書をワード...
-
保存されたファイルアイコンが変
-
EXCEL2010で名前を付けて保存の...
-
エクセルを閉じるとき勝手に上...
-
EXCELファイルを開くと~$で始ま...
-
Wordの更新日時が勝手に変更される
-
ファイルの更新日時が変わらない。
-
tiff-file
-
EXCEL ファイルが保存できませ...
-
Wordの容量が繰り返し保存する...
-
Linux emacs ファイル保存できない
-
イラレのアイコンがPDFに変わる
マンスリーランキングこのカテゴリの人気マンスリーQ&Aランキング
-
CSVファイルで誤って上書き保存...
-
PDFを1ページ目から表示させた...
-
Illustratorでファイルを上書き...
-
エクセルで作った文書をワード...
-
Wordの容量が繰り返し保存する...
-
Excelでファイル開いただけで更...
-
Thunderbirdで受信したメールを...
-
ファイルの更新日時が変わらない。
-
Wordの更新日時が勝手に変更される
-
Excelで削除してしまったシート...
-
EXCEL のファイルをRTFフ...
-
間違えて上書き保存した場合、...
-
テキストボックスに直接入力が...
-
WORDで文章を保存すると~t...
-
添付ファイルの拡張子がemlとな...
-
蔵衛門のアルバムデータはどこ...
-
Outlookのメールの保存場所
-
ツイッターのダイレクトメッセ...
-
アフターエフェクトのAMEファイ...
-
windows photoで作成途中のファ...
おすすめ情報











