No.5ベストアンサー
- 回答日時:
では、
別の方法で。
(同じ質問者さんの上の質問と合わせて、hiroletaさんや18OSXさんとディスカッションしてるみたいですね)
1.等間隔のたて線を用意。
2.たて線全部を選択後、自由変形ツールで角をシフト+コマンド+オプション(winならShift+ctrl+altかな)を押しながらドラッグ。
(自由変形ツールを使って遠近感を持たせる方法です。)
http://help.adobe.com/ja_JP/Illustrator/14.0/WS7 …
3.たて線が缶の図形上下方向突き抜けるように白矢印で長さを調整。
その後は上(質問番号:6138653)の質問→回答の内容を実行。
コメント有難うございます。
このツールは始めて使いました。
はじめはなかなか押すタイミングなどわからなく、単なる拡大縮小しかならなかったので、
困っていましたが。。
ようやく使えるようになり、立体感が出せるようになりました。
考え方によっては、一番簡単&均等になっているのかなと思いました。
お気に入りのツールにしたいと思います!
No.4
- 回答日時:
別の方法。
表示(又は、画面)>「スマートガイド」と「ポイントにスナップ」にチェックを付ける。
立体図形の幅と同じ長さを直径とする真円を楕円形ツールで描く>「オブジェクト>パス>アンカーポイントの追加」を3回繰り返す>オブジェクト>ロック>ペンツールで円の一番左端のアンカーをクリック>Shiftを押したまま真下方向をクリックして垂直線を描く>「グループ選択ツール」(ダイレクト選択ツールの長押しで出ます)で描いた垂直線の上のアンカーを円に沿ってドラッグして次のアンカー上でAlt(Option)を押したまま放す>これを繰り返して円の一番下のアンカーまで垂直線をコピーする>垂直線全体を選択ツールで選択>リフレクトツールをクリック>Alt(Option)を押したまま右端の垂直線上でクリック>垂直にチェックして、コピー>全体を選択ツールで選択>整列パレット内の「垂直方向中央に整列」をクリック>オブジェクト>グループ>高さだけを立体図形よりも長くする>元の真円はロック解除して、Delete>垂直線の上に立体図形を重ねて、垂直線と立体図形(黒い楕円は選択しない)を選択ツールで選択>パスファインダパレット内の「分割」をクリック。
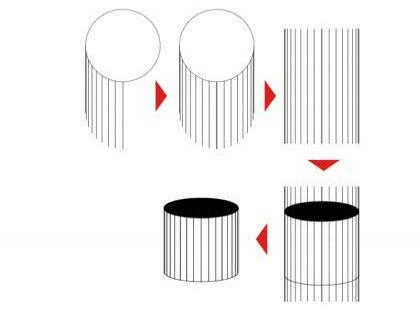
コメント有難うございます。
はじめは内容が難しく、理解するまでに時間がかかってしまいましたが、
理解できました。曲線をアーカーポイントの追加で3回繰り返すと、均等な寸法ではなく、立体感が
出るような感覚でポイントの追加をしてくれるのですね。
どういった間隔でポイントを追加しているのかなど、まだわからないことが多いですが、バランスよく追加されているので
今後、いろんな場面で使って行きたいと思います。
有難うございます。
No.3
- 回答日時:
文章でうまく説明できるかどうか分かりませんが・・・・
機能としては「拡大縮小ツール」を使います。
以下Macでの場合です。Winではキーの名称が違います。
1、適当な長さの「線」を一本描く
※この場合は線の太さの変化が分かるように少し太めにしています。
2、「拡大縮小ツール」を選択して画像左側の赤丸の位置(任意)に原点を置いて
右にドラッグして2本目の線を作ります。
3、そこからはツールを使わずに「コマンド」+「D」キーでコピーを繰り返します。
そうすると「2」の赤丸の位置とドラッグ開始位置に準じて
徐々に間隔の離れた線が複製されます。
※このあたりは目的に応じて試してみてください。
4、「線」の太さも拡大されていきますから、
最後に全てを選択して望む太さに変えればいいです(画像右)。
※両側に必要な場合は反転で複製すればいいです。
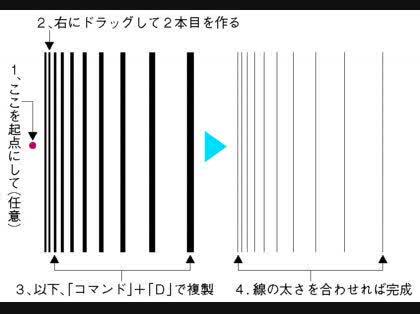
コメント有難うございます。
2.の拡大縮小ツールでなかなかうまくいきませんでした。
拡大・縮小ツールをこれまで使用してこなかったので、使い方が間違っていると思うのですが、線の太さは変わりませんでした。。
私が持っている参考書も確認してみましたが、この機能についてはものすごく簡単にしか説明が載っていなかったので。。
もう少し考えてみたいと思います!
拡大・縮小ツールも使い方次第で便利ツールになりますね。
No.2
- 回答日時:
仮に、長方形ツールで幅3mm高さ120mmの四角を描く>オブジェクト>変形>個別に変形>拡大・縮小の水平方向130%・垂直方向0%、移動の水平方向10mm・垂直方向0mm>コピー>Ctrl(Command)+Dキーを6回押す>全体を選択ツールで選択>そのまま左端の四角だけをクリック(特に変化はしません)>整列パレット内の「等間隔に分布」の数値を0mmにして、「水平方向等間隔に分布」をクリック>リフレクトツールをクリック>Alt(Option)を押したまま右下の角(無理に角でなくても右端の垂直線上でもOK)をクリック>垂直にチェックして、コピー>全体を選択ツールで選択>オブジェクト>グループ>縦線図形の上に立体図形を重ねて、縦線図形の幅を立体図形の幅と同じにする>黒い楕円だけを選択>オブジェクト>ロック>全体を選択ツールで選択>パスファインダパレット内の「分割」をクリック>オブジェクト>グループ解除>真中の残したい図形を選択(選択ツールで真中辺りを左右にドラッグして選択>オブジェクト>ロック>全体を選択ツールで選択>Delete>オブジェクト>すべてをロック解除。
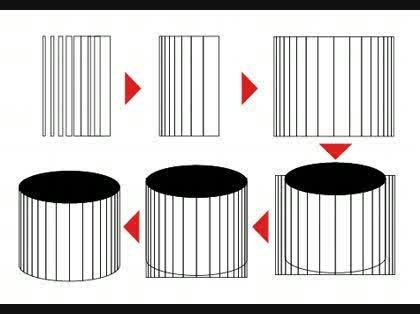
コメント有難うございます。
垂直方向は100%にしてみたら出来ました。
「整列パレット内の「等間隔に分布」の数値を0mmにして」は目からうろこです。
プロの方ならではの使い方って思いました。
この方法だと綺麗&バランスよく立体感が出すことができ満足しています。
非常に参考になりました。
コメント有難うございます。
お探しのQ&Aが見つからない時は、教えて!gooで質問しましょう!
おすすめ情報
デイリーランキングこのカテゴリの人気デイリーQ&Aランキング
-
画像の四隅を移動して変形でき...
-
【illustrator】回転やシアーを...
-
イラストレータ(illustrator)で...
-
トリムマークの設定変更
-
フォトショップでパスポートサ...
-
はみ出たオブジェクトの一部を...
-
イラストレーターで波線
-
回転させると形状が変わる
-
Illustrator CSで、各図の大き...
-
イラストレーターで、図を拡大...
-
なめらかな円のつなげ方
-
Adobe Illustratorの長方形ツー...
-
長方形の中の4個の三角形に違...
-
イラストレーターのアンカーポ...
-
adobe acrobat readerの注釈の...
-
エクセルである行以下全部を削...
-
visual studio でインデントを...
-
白飛びした(明るい)写真をiPhon...
-
Photoshop で8bit /チャンネル ...
-
VBAでファイルを開くときにファ...
マンスリーランキングこのカテゴリの人気マンスリーQ&Aランキング
-
画像の四隅を移動して変形でき...
-
【illustrator】回転やシアーを...
-
イラレでグラデーションを固定...
-
トリムマークの設定変更
-
イラストレーターのアンカーポ...
-
はみ出たオブジェクトの一部を...
-
回転させると形状が変わる
-
Adobe Illustratorの長方形ツー...
-
長方形の中の4個の三角形に違...
-
Illustrator CSで、各図の大き...
-
Adobe Illustratorでファーを描...
-
イラレで飾り枠(中心は透明)が...
-
Illustratorで、はみ出した線を...
-
イラストレーターで長さ(幅)...
-
イラストレータで四角形の1辺だ...
-
イラストレータで、寸法測るには?
-
画像の変形(遠近法)が可能な...
-
台形に撮影された長方形を長方...
-
台形歪みを補正するソフトを探...
-
画像の平行四辺形歪み除去
おすすめ情報


