No.7ベストアンサー
- 回答日時:
このような場合に私が愛用しているのはフィールドコードを用いる方法です。
「文字列の周囲を罫線で囲む」という機能を持つフィールドコードを挿入する方法です。
バージョンによって手順が少し異なりますが,2007,2010では次の手順で中が空白の枠を挿入できます。(それ以前のバージョンでも手順に若干の違いがありますが,使用可能です)
操作手順
□を入れたい位置にカーソルがあるものとして
挿入タブにある,[クイックパーツ]-[フィールド]を選びます。
表示されるダイアログボックスで,
「フィールドの選択」欄にある「分類」から「数式と計算」を選びます。
次に「フィールドの名前」から,「eq」を選びます。
#「分類」欄が,(すべてのフィールド)のまま,「eq」を選んでもかまいません
ダイアログボックス左下の「フィールドコード」ボタンをクリックします。
ダイアログボックス左下付近表示される「オプション」ボタンをクリックします。
新たに表示されるダイアログボックスの,「スイッチ」欄の「\X()」をクリックして選択してから「フィールドに追加」ボタンをクリックします。(\X()がスイッチのリストボックス下の方に隠れている可能性大)
「フィールドコード(F): EQスイッチ」のテキストボックス内に「EQ \X()」と表示されているはずですが,この「\X()」の()内にスペースを挿入して,「OK」ボタンをクリックしてダイアログボックスを順に閉じます。
これでカーソルがあった位置に空白の□が挿入されているはずです。
#「\X()」の()内に挿入した文字列-空白に限らない-が□に囲まれている。
□の幅は,\X( )内に挿入するスペースの数で変えることができます。
また,フィールドコードで表示されている部分を選択してフォントサイズを変更することで高さを含めて枠の大きさを変えることができます。
枠の後に少しスペースが空くのが気になる場合の修正方法
altキーを押しながらF9を押す(alt+F9)と,{ EQ \X( ) }のようにフィールドコードが表示されます。
末尾の「) }」となっている,)と}の間の半角スペースを消すと,枠の後にあった半角分のスペースがなくなります。
再び,alt+F9でコード自体の表示から,通常の表示にもどります。
#フィールドコードが表示されている状態で,( )内の文字列を編集したり,フォントを変更したりすることができます。
この方法の利点
フォントの「囲み線」や,罫線・表で作成した□と異なり,文字と同じ感覚で移動してくれるので,文章を後で変更しても問題が起こりにくく便利です。
オートシェイプで描いた図形と比べた場合では,好みのレベルではありますが,(空白を含む)文字列にあわせてバランスよく罫線で囲んでくれるのが便利です。
No.8
- 回答日時:
No.6です。
挿入したいものが単なる長方形なら、テキストボックスでもいいですね。スペースなどの文字を何も入力しなくても、好きな大きさにできます。「テキストボックスの書式設定」の「レイアウト」で、「四角」を指定すると、文章中に配置できます。「詳細設定」で、位置の微調整もできます。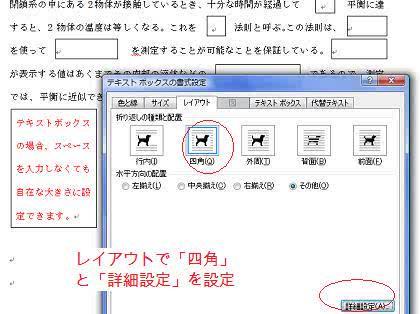
No.6
- 回答日時:
Word は、書式にこだわって、文書を作るソフトです。
もしもデータをコピーしていろいろなところで便利に使い回したいという予定なら、Excel をお勧めします。そういう意味で、Wordでは、簡単な長方形を入れるだけなら、No.1さんの、オートシェイプなど図形による方法をお勧めします。簡単なので。ベストアンサーは辞退します。
図形を右クリックの「テキストの追加」で文字を付加でき、「オートシェイプの書式設定」の「レイアウト」で文章中に図形を配置するよう簡単に指定できます。
No.4さんが教えてくださった表による方法について、補足を。
少し複雑な表だと、図形ではなかなか作りづらいと思います。まあ Excel からコピーした図なら簡単なのですが、テキスト選択できないというデメリットも。
表の上にマウスポインタを持ってきたときに表の左上に出現する十字マーク(表の移動ハンドル)をドラッグ・アンド・ドロップすると、表を別の位置に移動させることができます。
これを行った後に表のプロパティを見てみると、「文字列の折り返し」が自動的に、「なし」から「する」に変更されています。つまり、表のプロパティを開くことなく、いきなり十字マークをドラッグ・アンド・ドロップすれば、文章の途中に表を置くことができることになります。
「文字列の折り返し」の右にある「位置」ボタンには「周囲の文字列との間隔」があり、表の左右に文章との隙間をどれくらい空けるかを設定できます。また、ボタンの中の「垂直方向」で、上下の位置を微調整できます。「水平方向」に「左」などと表示されていても「120」などと上書きすれば、mm 単位で位置を指定できます。
文章中に置いた表は、正確な位置に置かれていても、上下の文章を左右に押しのけてしまったりしますが、表の中だけ行間を狭く設定するなどすると、これを防げます。表の中の文字列を選択した状態で、「段落」の「行間」を「0 pt」などに設定します。表以外の文章の行間も調節するといいと思います。
キーボードの Ctrl キーを押しながらドラッグ・アンド・ドロップすれば、表をコピーして増やすこともできます。
以上、ラクにできると思わなければ、ある程度はきれいに作ることができると思います。
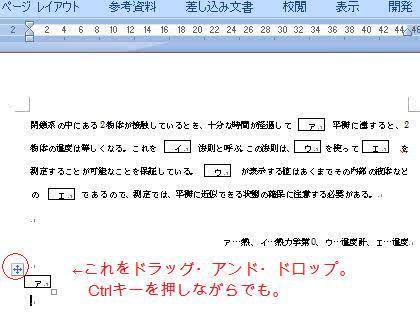
No.5
- 回答日時:
単純にテキストの所にインライン画像若しくはフォントの□を入れればOK。
表組にすると再利用の時に困難を極めます。
(レイアウトが再現されません。)
表組の方法でレイアウトをする事自体は否定しませんが・・・・・
No.4
- 回答日時:
> 表の挿入などでは形式が崩れてしまいうまくいきません
「表のプロパティ」の「表」タブにある「文字列の折り返し」を「する」に設定すれば、レイアウトが崩れないと思いますよ。
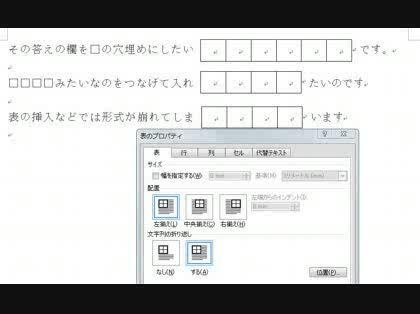
No.3
- 回答日時:
問題文を[Excel]で作ると良いでしょう。
例を作成しましたので、参考にして下さい。
(1)穴埋め箇所を( a~z )とします。
・( a~z )がどこの位置にあっても容易に作ることができます。
(2)問題の行を[20]としてます。
・問題数により適切な数値にします。
・問題文が長い場合は行を広げます。
・または、問題の下に同じ行[20]を連結します。
(3)問題と問題の間のスペースを[8]としてます。
・全体のバランスをみて、適切な数値にします。
(4)解答欄の幅は解答文の文字数に合わせます。
(注)解答欄が右側に揃っていますので、採点もしやすくなります。

No.2
- 回答日時:
>□□□□みたいなのをつなげて入れたい
一文字ずつ記入できるマス目とかでしたら、ふつーに四角(□)を記入してしまうのが一番簡単です。
フォントサイズを適当に大きく(添付図では20pt、直接記入ならもっと大きく)しておき、段落の書式設定の体裁タブで、文字の配置を中央揃えにします。
なお、必要に応じてフォントの書式設定で間隔を狭くしておきます。

お探しのQ&Aが見つからない時は、教えて!gooで質問しましょう!
似たような質問が見つかりました
- その他(プログラミング・Web制作) pythonにおける単方向リストの実装について 4 2022/07/13 12:34
- その他(Microsoft Office) Wordを変換してExcelに挿入 2 2022/07/04 23:59
- Word(ワード) みなさん、こんにちわ! Wordについてのご質問です。 Wordで文章作成や、図形や写真、絵などを入 3 2022/10/28 11:54
- WordPress(ワードプレス) WordpressでYouTubeの埋め込みができない。 1 2022/10/26 01:08
- その他(ソフトウェア) 簡単な絵が描けるソフト(wordに挿入) 3 2022/05/20 22:16
- Word(ワード) 写真3枚をA4に貼り付けたい 5 2023/07/03 14:36
- ホームページ作成・プログラミング 秀丸に関して教えて下さい。 1 2022/06/30 10:00
- Word(ワード) 正の文字 4 2022/08/23 16:06
- Visual Basic(VBA) VBAでWordのネストした表にデータを挿入したい 4 2023/04/24 10:18
- その他(Microsoft Office) パワーポイントやワード、エクセルでのスライドショーやテキストの微調整について 1 2023/01/12 05:50
関連するカテゴリからQ&Aを探す
おすすめ情報
デイリーランキングこのカテゴリの人気デイリーQ&Aランキング
-
エクセルのデータグループ化の...
-
Wordファイルで印刷をかけると...
-
Word各ページの同じ位置(右隅...
-
Wordで画像(図)と表(罫線入...
-
word 図形描画を同じ位置に貼る...
-
Excelテキストボックス内の文章...
-
テキストボックス内に図を入れ...
-
ワードでテキストボックスを挿...
-
Wordに挿入したExcelワークシー...
-
excelで画像の上に文字を重ねて...
-
PowerPointで困ってます
-
Word2007の数式エディタで、分...
-
ワードに背景を挿入そして印刷...
-
画像の色が印刷すると薄くなる■...
-
図形の縁をぼかす
-
パワーポイントで文字を入力が...
-
パワーポイントで
-
ワードで図のタイトルも90度回転
-
Wordの写真挿入で、最初から小...
-
文字位置の微調整
マンスリーランキングこのカテゴリの人気マンスリーQ&Aランキング
-
エクセルのデータグループ化の...
-
Wordファイルで印刷をかけると...
-
word 図形描画を同じ位置に貼る...
-
Word各ページの同じ位置(右隅...
-
excelで画像の上に文字を重ねて...
-
テキストボックス内に図を入れ...
-
Excelテキストボックス内の文章...
-
ワード文書の罫線の中の文字が...
-
画像の色が印刷すると薄くなる■...
-
Wordに挿入したExcelワークシー...
-
Wordで画像(図)と表(罫線入...
-
ワードに背景を挿入そして印刷...
-
ワードでテキストボックスを挿...
-
文字位置の微調整
-
Wordで、複数の行の文字をまと...
-
Windows11でデスクトップでマウ...
-
テキストボックスが消えない
-
Word ヘッダーに入れた画像の...
-
図形の縁をぼかす
-
PowerPointで困ってます
おすすめ情報
