A 回答 (8件)
- 最新から表示
- 回答順に表示
No.9
- 回答日時:
ヤマカン以前の問題として、同一のインターフェース上であればHDDからSSDに換えれば電磁モーターによる駆動と電子的なアクセスの差で物理的に速度が速くなるのは当然の事なので、今更どうこう言う程のモノでも無いでしょう。
単純にHDDについての良否判定であれば、No.8さんの回答が全てを語っていますのでそれ以上の事はありません。
後は、日頃使用している時についてだけですね。
PCを購入してからメンテナンスをほぼ行っていないという点が気になりますので、そこだけ。
HDDは使っていくとファイルの断片化が頻繁に起こり分散されたデータを読み込むのに時間が掛かる様になってしまいますので、時折データの整理をしてやる必要があります。
かといって、手動でやるのが確実だというのは理解できるけれども・・・いちいちデータの整理をするのは面倒だなぁ・・・っていう人が殆どでしょう。
昔はチェックディスク(CHKDSK)を行ってディスクやファイルシステムにエラーが起こっていないか確認してからデフラグ(DEFRAG)を実行してファイルの断片化を修正してディスク上のファイルの並べ替えを行う・・・というとても手間も時間も掛かる事をやっていました(人によってはデフラグをするのが趣味になったという奇特な方も居たようですが)。
Windows10ではストレージセンサーといって殆どの作業をWindows側でバックグランドで自動処理をしてくれるという便利な機能が有ります。
デフォルトでは無効になっていると記憶していますが、これを有効にしておくと良いでしょう。
・窓の杜:え、こんな機能が? Windows 10のマイナー機能を活用しよう!
不要なファイルを削除してストレージの空き容量を増やす“ストレージ センサー”
https://forest.watch.impress.co.jp/docs/shseri/w …
・窓の杜:「ディスク クリーンアップ」は非推奨に ~“ストレージ センサー”への移行を
https://forest.watch.impress.co.jp/docs/news/114 …

No.8
- 回答日時:
単に HDD の良否を判定するなら、表面的には CrystakDikInfo で健康状態を見て、CrystalDiskMark で実際の性能を測ってみれば、大体掴めるでしょう。
CrystalDiskinfoの使い方!HDD/SSD診断の見方は?
https://appli-world.jp/posts/3005
CrystalDiskMark で標準的なスコアが出なかったら、HDD が消耗している可能性があります。
→ https://crystalmark.info/ja/software/crystaldisk …
SSD・HDDのベンチマークテスト
https://www.pc-master.jp/mainte/crystaldiskmark. …
HDD のシステム領域にエラーが存在すると、読み取れるまで繰り返しアクセスしますので時間が掛かります。また、プラッタ(記憶円盤)の回転に行っているモータの軸受けなどが消耗して異音が発生する場合もあります。
更に詳細に HDD のエラーがあるかどうかを調べる場合は、下記の 「HDD-Scan」 が使えます。
HDDの不良セクタの有無、不良セクタの場所を確認する「HDD-Scan」
https://neoblog.itniti.net/hdd-scan/
・HDD-Scan は、SSD/HDD の全域を読み出してレスポンスを測定しています。
・直ぐに応答したら緑、若干読み出しに時間が掛かっていると黄か白、応答がないと判断されると赤になります。赤がバッドセクタで、読み出せない部分になります。
・オールグリーンなら正常ですが、赤いマークが付いていたら要交換です。黄や白はそのうち読み出せなくなる可能性があるので、交換した方が安全でしょう。
・チェックを行う際には電源オプションでスリープを解除しておいて下さい。Windows 10/11 でも問題なく動作します。
・容量によっては相当時間が掛かります。
CrystalDiskInfo は、SSD/HDD の健康状態を知るには良いソフトですが、内部の S.M.A.R.T. ステータスを使って表示しているだけなので、実際にエラーがあるかどうかが判らないケースもあります。HDD-Scan でチェックすると、そのエラーを確実に見つけることができます。赤いブロックがあったら HDD の交換をお薦めしますし、この際だから SSD に置き換えた方が良いでしょう。
尚、HDD の空き容量が 10% を切ると、コピーや削除等がし辛くなりますし、その領域は HDD の性能が低下していますので、遅さや重さを感じる可能性が高いです。HDD は OS の入っている最外周の速度に対し、最内周は 1/2 の天童速度になります。これは円盤を使っている HDD に欠点で、SSD にはフラグメンテーションを含めてこのような弱点は存在しません。
下記は、「HDD-Tune」 で HDD に外周~内周の転送速度の差を表示しています。綺麗に速度が半分になっています。
「HD Tune」のインストールと日本語化方法
https://blog.halpas.com/archives/8705
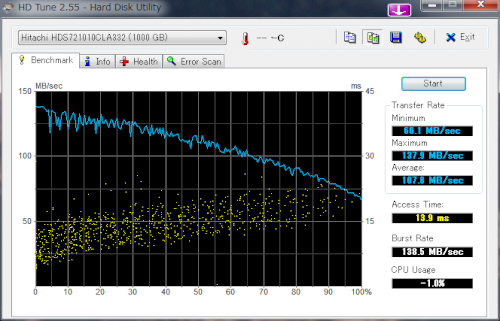
No.7
- 回答日時:
動作が遅い原因は何をしたときに遅いかにもよりますが、一般的には、
ネットワークでなく、本体の問題なら、
・メモリ不足
・HDDが壊れかかっている
・HDDの残り容量が少なすぎる(空き数十GBは欲しい)
くらいでしょうか。
残り容量が十分有ればファイルの断片化(フラグメンテーション)が起こっても目に見えて遅くなることは無いと思います。
メモリ不足かどうかは、タスクマネージャを起動して、パフォーマンスタブのメモリーの所を見ると概要がわかります。利用可能が1GBとか2GBとか有れば良いかと。ちゃんと見るには、詳細タブで稼働中の各プログラムの状況を見る必要がありますが、知識が無いと難しいです。
HDDが完全に壊れていればエラーメッセージが出たり、そもそもOSが起動しなくなりますが、HDDアクセスは失敗しても何度かやり直すので、やり直してアクセスが成功した場合には、特にエラーメッセージは出ません。単に
「ちょっと遅いな」と思う程度。ただし、HDD内部に失敗してやり直したという記録が残るので、その内部情報を表示するソフトもありますが、これを見て何か判断するのにもHDDに関しての技術知識が必要です。
ということで、出来るのは、メモリ不足っぽいかどうかの判断をして、不足と思えば、同時稼働のプログラムを減らして(大きなプログラムは、同時に一つしか起動しない)、改善されればメモリーが問題なので増設します。増設できない機種なら諦め(PC買い換え)。
メモリ不足っぽくなければ、HDD交換ですね。容量と価格的に大丈夫であればSSDで。価格的に難しければ現在の容量以上のHDDに交換してもそれなりに効果はあると思います。
No.4
- 回答日時:
それは劣化と言うのではなく
多くのファイルが断片化して読み込みに手間がかかっているんでしょう。
HDDは実際に円盤を回して、
その上のデータをセンサーで機械的に読んでいるんですから
ファイルがあちこちに散らばっていれば集めるのに手間がかかります。
その点SSDは駆動部分はなく電気信号のやり取りだけですから
ファイルの収集にHDDほどに手間はかかりません。
いずれにしても、ドライブが壊れてからでは遅いですから
思い立った時に交換するほうがいいです。
私は毎年正月に新しいHDDやSSDと交換しています。
外したものはバックアップとしてそのまま保管してあります。
No.3
- 回答日時:
この辺が参考になるかと
https://news.mynavi.jp/techplus/article/20210113 …
ちなみに、よくあるのはタスクマネージャーを確認したらディスクが100%付近をうろうろしているとかですか
私も前のPCではそれにずいぶん悩んで、色々チェックしても不具合は見つからん、初期化までやったけど結局改善せず、最終手段でSSDにしたらそんな不具合は一発で消えてなくなりました
悩まないでさっさとSSDにすべきだったわ、というのが経験した上での結論です
ちなみに、メモリも問題ない、CPU使用率も問題ない、OSにも問題はなさそう、だが動作が重い、挙動がおかしいっていうなら、必然的にじゃあ怪しいのはストレージ(HDD)だろうって消去法でそうなる場合が多いと思います
No.2
- 回答日時:
1) ハードディスクが劣化の調査
CrystalDiskMarkのようなベンチマークでおおよその速度を把握することができます。
ハードディスクのメンテナンスは、
・ゴミ掃除して容量を確保する
・デフラグ(最近は自動ですが、念のため手動で実行してみる)
2)ヤマカンで取り替え
SSDは、HDDに比べ桁違いに早くなるので、基本的にはヤマカンで交換でもメリットがあると思います。
HDDと同じ容量が確保できない場合、起動ドライブの部分だけでもSSDにするといいと思います。
お探しのQ&Aが見つからない時は、教えて!gooで質問しましょう!
関連するカテゴリからQ&Aを探す
おすすめ情報
デイリーランキングこのカテゴリの人気デイリーQ&Aランキング
-
本体からトントンという音
-
デフラグについて教えて下さい ...
-
コマンドを実行するには クオー...
-
パソコンを倒してしまいました。
-
ハードディスクのクラッシュを...
-
(H:)ドライブから(G:)に変更
-
デフラグやると寿命を縮める?!
-
ノートパソコンを落とす
-
ノートPCを外付けハードディス...
-
パソコンの電源をつけたらこの...
-
起動直後に赤いウインドウ
-
ローカルディスクFが消えました
-
ネットカフェのPCに、自分の i ...
-
ローカルディスクCとボリューム...
-
コムテク製ドライブレコーダー...
-
Windows10が起動しない_システ...
-
OSが入ったハードディスクのフ...
-
FDISKでドライブ1にはアクセス...
-
PCを起動するとBIOSなんたらと...
-
xfs形式のフォーマット?
マンスリーランキングこのカテゴリの人気マンスリーQ&Aランキング
-
DELLデスクトップ起動でき...
-
パソコンを倒してしまいました。
-
コマンドを実行するには クオー...
-
「自動修復でPCを修復できませ...
-
ノートPCを外付けハードディス...
-
古い機種で恐縮ですが再インス...
-
Windows X64の起動
-
パソコンを立ち上げたら、こん...
-
起動時にwarningが出てしまうの...
-
故障でしょうか…
-
Win98SEのHDの認識
-
外付けHDD以外で容量UP!
-
どうすればよいのでしょうか?
-
PC-9821V12の再セットアップ
-
リカバリーの操作について教え...
-
ハードディスクの交換
-
10年前に購入のPCを再使用...
-
WindowsXP Proffesional スタン...
-
ドライブレターの変更
-
PCが立ち上がらなくなって困っ...
おすすめ情報
