テキストメモを表示してくれたり、付箋機能のあるスキンはたくさんあるのですが、
どうしても背景が吹き出しの画像になっているものがほしいので
初めて自分で作成してみることにしました。
しかし解説してくれているサイトもみても作り方がさっぱりで
お手上げ状態になっております。
吹き出しの画像の上に、吹き出し内から文字がはみ出さないように
うまくテキストメモの内容を表示させらせる、付箋のようなスキンの作り方を
簡単に教えていただきたいです。
もしくは、そのようなスキン、フリーソフトがすでに作成されているようでしたら
教えてくださいー。
よろしくお願いいたします。
A 回答 (2件)
- 最新から表示
- 回答順に表示
No.2
- 回答日時:
画像添付はこのようになるのですね。
アップローダーを使って、例の吹き出しを取れるようにしておきます。
参考URLからたどって下さい。
こちらは透過されているのでそのまま使ってみてください。
パスワードは「fuki」です。
参考URL:http://www1.axfc.net/uploader/Sc/so/344450
No.1
- 回答日時:
一から作るのは、大変難しいかと思います。
知識がある人はできるかもしれませんが、かなりやりこまないと自分の思い通りは難しいかと。
そこで、既成のスキンをいじって、希望の物を作る方法ならば教えることができます。
てか私はそうすることしかできませんwけれど私はこの方法で、好きなものを作ってます。
(*は何をしたかを説明しています)
http://my.opera.com/moshi/blog/notes-for-rainmeter
まず上のサイトから、このスキンを手に入れて、rainmeterにいれます。
そのあと、どの色でもいいので、スキンを表示します。(今回はyellowでいきます。)
おそらくfontのエラーや、notesのファイルがみつからないと警告が来るので、スキンを左クリックして、EditSkinを押します。(私は日本語化していないので、日本語化してたらスキンの編集かもしれません)
次に[Variables]の段落(?)の「notesfile=」の後に、スキンフォルダ(スキンを入れている場所)を入れます。
私の場合、ドキュメントにRainmeterというフォルダを作りそこに入れているので、下の様になります。
C:\Users\Documents\Rainmeter\Skins\Notes\Note 1\my.notes
最初にスキンを表示したときに、黄色以外にしていると、Note 1が変わりますので注意して下さい。
次に、その一つ下の「notesfont=」の後に好きなフォントを指定します。
ちなみに「notesfontsize=」の後の数字を変えると、フォントのサイズが変わります。
*これで警告がなくなり、メモができるようになります。
次に添付した画像を使います。
この吹き出しは、ワードで簡単に作ったもので、しかもPNGではアップできないので、透過されていないJPGなので、自分で、吹き出しの周りを透過して下さい。
bg_notes_yellow.pngなどがある場所に添付した画像を入れて下さい。
そして、[Rainmeter]の段落の
Background=..\bg_notes_#theme#.pngを
Background=..\fuki.pngに書き換えて下さい。
*画像を黄色いウィンドウのものから、吹き出しに変更しました。
次に[arrg42CloseButton]の段落を全て消します。
詳しく言うと、[arrg42CloseButton]からHidden=0までの七行です。
*クローズボタンを無くしました。
次に[arrg42Edit1]、[arrg42Edit2]、[arrg42Edit]のYの値が30になっているのですが、それを80に変えます。
*これでEditボタンが文字とかぶらなくなりました。
上書き保存して、RefreshSkinをすれば、スキンが変わると思います。
自分で吹き出しを変え、テキストの始まる位置を変えたければ、
[arrg41NotesText]のXとYの値を変えてみたり、色々やってみて下さい。
色々いじることで、「これはこういう働きをするのか」といったことがわかるので、やればやるほど自分の腕が上がると思います。私もそうやってきました。
おそらくこれで、希望にはそえたのではないかと、思うのですがどうでしょうか?
わからないことがあれば聞いて下さい。
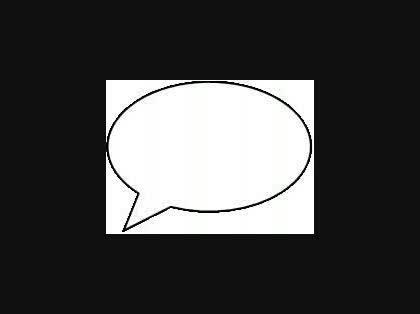
お探しのQ&Aが見つからない時は、教えて!gooで質問しましょう!
おすすめ情報
デイリーランキングこのカテゴリの人気デイリーQ&Aランキング
-
透過背景画像のビットマップ形...
-
イラストレータに配置すると透...
-
ロゴマークだけを抜き取って貼...
-
ピクトベアでの背景透過
-
アイコンの背景を透過させたい
-
フリーソフト「Pixia」で...
-
Adobe インデザインに詳しい方...
-
背景を透過加工したPNG画像を色...
-
画像を透過してEXCELに貼り付け...
-
GIFアニメを保存すると、白いふ...
-
png画像の白色について。
-
画像の加工:方眼紙のような画...
-
CSSで透過ありの画像を設定する...
-
ゆっくりムービーメーカー4で、...
-
Gifのまわりに白い線ができる
-
透過するアニメーションGIFは作...
-
PNGで保存しても透過できない。。
-
PDFの保存ボタンが表示されません
-
一番解像度の高い画像を “Googl...
-
クリックしても、リンクに飛ば...
マンスリーランキングこのカテゴリの人気マンスリーQ&Aランキング
-
背景を透過加工したPNG画像を色...
-
ロゴマークだけを抜き取って貼...
-
Adobe インデザインに詳しい方...
-
イラストレータに配置すると透...
-
GIFアニメを保存すると、白いふ...
-
アイコンの背景を透過させたい
-
透過背景画像のビットマップ形...
-
Gifのまわりに白い線ができる
-
FireAlpacaの透過、PNG保存の状...
-
画質を落とさず切り取って透過...
-
ゆっくりムービーメーカー4で、...
-
HPでダウンロードしたフォント...
-
CMYK の TIFF 形式で背景を透過...
-
画像の加工:方眼紙のような画...
-
Windows用のテキストエディタで...
-
Office 2003の、Pcture Manager...
-
ピクトベアでの背景透過
-
PNG画像を印刷すると背景がきち...
-
フォトショップ 画像作成
-
Pixiaによる透過画像(.pngファ...
おすすめ情報
