Adobe Illustratorで角度を指定した円弧(半径50px角度30°など)をオープンパスで書きたいと思っています。
色々検索をし、パスファインダーをしようして画像の一番上のような扇は作成できました。
また、二つの円の複合パス+パスファインダーでクローズパスな円弧を作成できました。
ですがクローズパスな円弧は太さを持っているため線として扱えません。(あとから太さを変更したり、ほかのオープンパスな線と接続できない)
3番目のようにオープンパスな円弧を作成する方法はないでしょうか。(鉛筆ツールで書いたため歪んでます)
円弧ツールで角度の指定ができればよいのですが残念ながらありません。勾配50縦横が同じに設定すれば90°の円弧がかけるのでその後不要部分を切り落とすことができればと思いましたがその方法が見つかりません。(パスファインダーはクローズパスなオブジェクトにしかうまく動作しない?)
数学的に正しい円弧を作成する方法があればご教授お願いします
表現が難しく読みにくいかもしれません。ごめんなさい
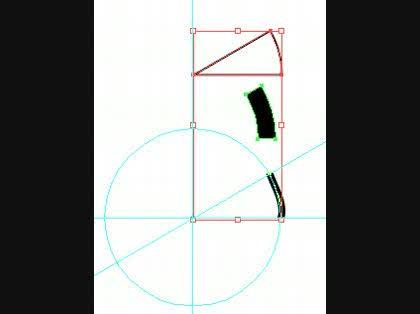
No.1ベストアンサー
- 回答日時:
難しく考えすぎでは、ないでしょうか?
1.半径50pxの円を描く
2.直線ツールで円の中心から円の半径を超える水平線を引く
3.回転ツールで、直線を円の中心を起点として、角度30°でコピーする
4.円の方を最前面にする(円をカットするため)
5.はさみツールで円と直線の交点をクリックする
以上で、ご希望の円弧が描けると思います。
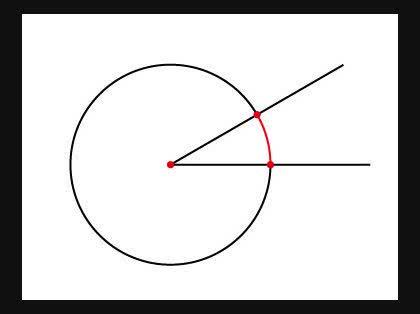
わかりやすく説明ありがとうございます。
お恥ずかしながらはさみツールの存在を知りませんでした。
綺麗に円弧を切り取ることができました。また、他にもパスを切断して応用できそうです。
No.2
- 回答日時:
表示(又は、画面)>「スマートガイド」と「ポイントにスナップ」にチェックを付ける>「円弧ツール」で画面内をクリック>X軸・Y軸の長さを50pxにする、右の基準点を右下にする(右下の□をクリックして■にする)、形状欄で「クローズ」を選択>OK>一旦選択解除>ダイレクト選択ツールで円弧の水平線をクリック>編集>コピー>編集>背面へペースト>一旦選択解除>「はさみツール」(消しゴムツールの長押しで出ます)をクリック>「はさみツール」で円弧と直線の交点と円弧の右端のアンカー(赤丸部分2箇所、クリックする順番に注意)をそれぞれにクリック>Ctrl(Command)+2キーを押す>全体を選択ツールで選択して、Delete>オブジェクト>すべてをロック解除>線幅を設定。
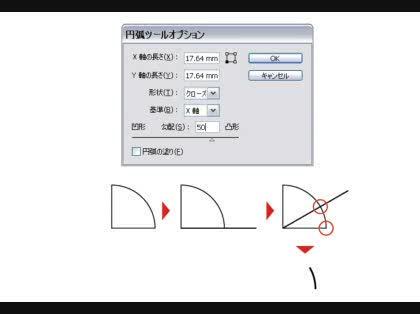
わかりやすく説明ありがとうございます。
お恥ずかしながらはさみツールの存在を知りませんでした。
綺麗に円弧を切り取ることができました。また、他にもパスを切断して応用できそうです。
お探しのQ&Aが見つからない時は、教えて!gooで質問しましょう!
このQ&Aを見た人はこんなQ&Aも見ています
おすすめ情報
このQ&Aを見た人がよく見るQ&A
デイリーランキングこのカテゴリの人気デイリーQ&Aランキング
-
PDF-XChange Viewerで、データ...
-
Adobe Acrobat 9で挿入したテキ...
-
イラストレーターの線幅ツール...
-
Photoshop CC:多角形選択ツー...
-
イラストレーターでテキストボ...
-
PCのHDDをSSDに入れ換えるのにA...
-
PDF文書をWordに貼り付...
-
PDF xchange viewerの操作で困...
-
GoogleカレンダーをA4で見やす...
-
写真の被写体を実寸サイズで測...
-
Illustratorの竜巻模様?
-
PDFデータの貼り付け
-
イラストレーターでアラベスク...
-
Acrobatテキストboxサイズ自動...
-
Windowsセキュリティについて
-
windowsのペイントソフトを使っ...
-
Photoshop7で「ターゲットチャ...
-
イラストレーターでの確定キー...
-
Illustratorで垂直方向に横書き...
-
キーボードで一時的に手のひら...
マンスリーランキングこのカテゴリの人気マンスリーQ&Aランキング
-
PDF-XChange Viewerで、データ...
-
Adobe Acrobat 9で挿入したテキ...
-
Photoshop CC:多角形選択ツー...
-
イラストレーターの線幅ツール...
-
イラストレーターでテキストボ...
-
PDF xchange viewerの操作で困...
-
Photoshop7で「ターゲットチャ...
-
windowsのペイントソフトを使っ...
-
Firefox の開発ツールの文字を...
-
Windowsセキュリティについて
-
medibang での文字の整列の仕方
-
Adobe Reader てのひらツール...
-
イラストレーターでアラベスク...
-
Illustratorで角度を指定した円弧
-
無料で利用できる画像補正のツ...
-
Illustratorの竜巻模様?
-
エクセルでEOMONTHが使...
-
写真の被写体を実寸サイズで測...
-
Illustratorで長方形の1カ所だ...
-
WIN10 PAINT の手のひらツール...
おすすめ情報


