No.3ベストアンサー
- 回答日時:
まず、手順を大まかに説明します。
トーンカーブ又は明るさコントラストの調整レイヤーで周囲の明るさコントラストを調整した後、中央部から周辺部へ少しずつ明るくなるようにグラデーションをかけます。
具体的には
(1)、調整レイヤーで調整後にレイヤーパレット(画面右上又は任意のどこかにある。)をクリックして出る画面の下部にある「ベクトルマスクを追加」をクリックします。(写真の(1))
(2)、グラデーションツールをクリックする。このとき描画色と背景色を写真のように黒と白にします。違う色の場合はその色の部分をクリックすれば好きな色に変更できます。また、矢印をクリックすればこの場合は白黒が入れ替わります。
(3)、画面右上が写真のように変化しています。写真で一番左の小さな三角形をクリックし、「描画色から背景色へ」を選択後に、円形グラデーションをクリックします。
グラデーションをかけルためにマウスのポインターをを写真の中央部におき、外側にドラッグします。このとき、写真の外側までドラッグすれば半径が大きな円になります。
このとき、レイヤーパレットを開き、調整レイヤー(写真ではトーンカーブ)をクリックすれば調整レイヤーが開きますので、再度微調整できますので、半径の大きさや調整の量をいろいろ試してください。
保存はそのままにしておけば後日再調整が可能です。(JPEGでは保存できない)再調整が必要なければ画面左上にあるレイヤーメニューから画像の統合をクリックして、JPEGで保存すればいいでしょう。
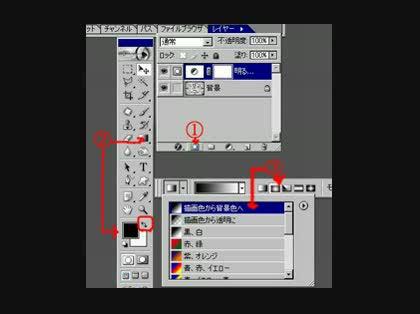
No.2
- 回答日時:
補正したい写真を表示します
画質調整をクリックしてメニューを開きます
自動カラー補正をクリックすると自動で補正されます
結果が気に入らないときはキャンセルをクリックして元に戻します
次に画質調整、ライティングの順にクリックしてシャドーハイライトをクリックします
明るさの補正が自動で行われます
結果が気に入らなければキャンセルをクリックします
次に明るさコントラストのスライダーで調整してください
これらの機能はバージョンによっては無いものがあり名前も違っていることがあるので説明書で確認してください
No.1
- 回答日時:
こちらのように "レイヤーマスク" を使って、・・・
http://www.my-standard.co.jp/488.html
明るさを変化させたくない部分を濃く(黒く)、
変化させたい部分を薄く(白く)した、レイヤーマスク を作り、
明度を変更すると良いと思います。
こちらも、参考になるかも。
http://photo-collage.jp/gensougarou/kouza/04.html
お探しのQ&Aが見つからない時は、教えて!gooで質問しましょう!
似たような質問が見つかりました
- 写真 証明写真の作り方!! ご回答頂けると幸いです…。 学生証の写真を証明写真として使うやり方について 質 2 2022/05/04 13:51
- Web・クリエイティブ 趣味でグラフィックデザインをして見たいと最近考えてるのですが、質問で、平面構成のデザインとはなんです 1 2022/08/21 19:32
- Web・クリエイティブ 今とても悩んでる事があるんです。至急アドバイス頂けたら助かります。 現在学生で、Illustrato 1 2022/09/18 20:02
- Windows 10 win10のゲームバー 使用方法 1 2022/05/22 13:31
- LINE ネットでひろった写真を大量にLINEで送ってくる知人 6 2022/11/17 13:08
- 物理学 気体分子運動論の証明についてですが、 写真の青枠の部分に注目すると、N=n/NAより、 気体の状態方 3 2023/01/06 23:12
- ヘアケア・ヘアアレンジ・ヘアスタイル この髪色はどうオーダーしたら美容師さんに伝わるでしょうか? 1 2022/06/28 20:23
- 教えて!goo 質問の削除について 宿題について質問をすると質問が削除されることがあります。 おそらく、問題集の写真 5 2022/07/30 17:45
- Illustrator(イラストレーター) 先日パソコンを買いまして、IllustratorやPhotoshopなどを使ってるのですが、未だに使 6 2022/09/19 17:11
- リフォーム・リノベーション 洗面化粧台下の点検口を開けたお写真です。 銀色のアルミで包まれた右側と 中央の筒は、各々お湯とお水の 2 2022/07/26 02:03
おすすめ情報
デイリーランキングこのカテゴリの人気デイリーQ&Aランキング
-
CS2でベタから透明へのグラデー...
-
Photoshop:グラデーションの位...
-
Photoshopで、テキストの色を一...
-
【Photoshop】文字の背景に黒い...
-
写真の照明むらを補正したい
-
photshopで楕円のグラデーション
-
PhotoShopで太字しか入力できな...
-
Illustratorでホタテのイラスト...
-
フォトショップで、縁取り文字...
-
イラストレーター グラデーシ...
-
フォトショップでモノクロを特...
-
Photoshopによる明るさの均一化
-
イラストレーターのスウォッチ...
-
CG多用のマンガの見分け方
-
集合写真の文字入れ
-
illustratorで作成したグラデー...
-
フォトショップのCS5体験版を使...
-
photoshopで グラデーションの...
-
Illustrator CS3。不透明マスク...
-
フォトショで背景の色にグラデ...
マンスリーランキングこのカテゴリの人気マンスリーQ&Aランキング
-
イラレで金色(CMYK)は何パー...
-
Photoshop:グラデーションの位...
-
集合写真の文字入れ
-
CS2でベタから透明へのグラデー...
-
Illustrator CS3。不透明マスク...
-
Photoshopのハーフトーンパター...
-
photshopで楕円のグラデーション
-
イラストレータで2つの画像の...
-
【Photoshop】文字の背景に黒い...
-
Illustratorの透明...
-
写真の照明むらを補正したい
-
イラストレーター グラデーシ...
-
イラレのクリッピングマスクを...
-
グレースケール画像を自然なモ...
-
Illustratorでホコリ、土煙のよ...
-
Photoshopでもそうでなくても良...
-
フォトショップでグラデーショ...
-
クリッピングパスを使うとレイ...
-
素材の重なり時に、色が変わる...
-
after effects cs6のグラデーシ...
おすすめ情報
