No.1
- 回答日時:
大雑把に描いてみましたが、こんな感じですか?
因みにうちのPhotoshopは7です。
問題は、猫さんの画像をどのくらいの範囲までひし形内に収めるか、ひし形の画像は全部バラバラなのか、によって手間のかかり方が変わります。単一画像なら簡単なのですけれどね・・・
あと、自分はPhotoshopはあまり使っていないので、超基本的な活用方法しか知りませんのであしからずw
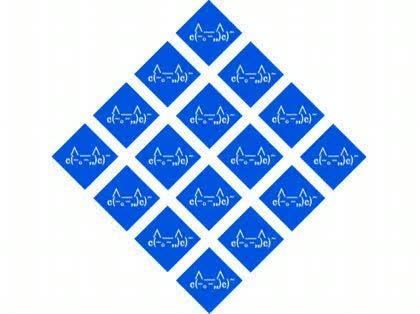
この回答への補足
k-renさま、こんばんは。まさにその形の通りです。画像は1枚1枚違っています。先ほど、Illustratorのクリッピングマスクでひし形を作ってみたのですが、正確に45°にはならず、多少ずれた感じになりました。それでもいいのですが・・・私はPhotoshopCS5です。k-renさまのその作り方を、是非、ご教授下さい。どうぞよろしくお願いします。
補足日時:2012/06/02 18:45No.2ベストアンサー
- 回答日時:
了解です。
ただ、自分は先のとおりあまりPhotoshopはあまり使っていないので、マスクの使い方が判りません。(正確には忘れたw 今はイラストスタジオしか使っていないものでして)
ですので、マスクを使わないやり方で教えます。マスクが使えるならその方が楽ですが。
加工の仕方は幾つかあるのですが。
あと、自分のはPhotoshop7なので、CS5とはちょっと勝手が違うかもしれません。そのへんはご了承を。
ちょっとやり方が複雑なのでよく読んでください。レイヤーの切り替えには間違わないように。長~い文になりますよw
1)新規キャンバスを作成。大きさはひし形化する事を考えて少し大きめに作りましょう。
その時、全ネコさんの画像に極力”使われていなそうな色”を選んでキャンバスを塗りつぶす。ただ、これが後で役に立つかは判りませんが念の為に。まあ擬似マスクとして利用する為の細工ですが。真ピンクなどがよろしいかと。。。まさかネコさんにピンクのリボンは付けてませんよね?w
2)そのキャンバスに「新規レイヤー」を二つ作成する。
そして、「ビュー(V)」→「表示(H)」でグリッドを表示させる。
キャンバスはウィンドウサイズより、フル画面にしておいた方がよろしいかと。
倍率は、実画面の外側(灰色の描けない範囲)が見えるようにしておく。
3)その2つのレイヤーのうちの「上の層のレイヤー」に切り替え、「長方形選択ツール(M)」を選び、左上端(正確にはどこの角からでもいいですが、今回は左上スタートとします)からカーソルを実画面外(灰色の面)からキャンバス内に向かって引っ張る。
その際ディフォルト設定なら「shiftキー」を押しながら引っ張れば"正"正方形で引っ張ることができます。
グリッドを目安に、作りたい大きさまで引っ張り、離す。
4)「編集(E)」→「塗りつぶし(L)」で囲った正方形を適当な色(先ほど塗りつぶした色以外ならなんでもいいです)で塗りつぶす。選択解除はまだしない。
5)「編集(E)」→「コピー(C)」をクリック。
キーボードのカーソルキー(十字キー)の右キーを押して(左端スタートなので)枠を移動させる。マウス使うよりは正確に右のみ動くので楽です。正方形と正方形の隙間の間隔はご自由に。グリッドを目安にしましょう。位置が決まったら「編集(E)」→「ペースト(P)」で複製完了。これで正方形が2つになるはずです。(この時点で選択範囲は勝手に解除されるはず)
ただこれをやると、レイヤーが各正方形で作られると思います。なので「複製した正方形のレイヤー」に切り替えて、「レイヤー(L)」→「下のレイヤーと結合」で正方形を統合します。下の層のレイヤーは最初に作った正方形になっているはずです。
6)うまく統合できたら、今度は「選択範囲(S)」→「色域指定(C)」を選び「正方形」をクリックします。すると、2つの正方形だけ囲い枠ができるはずです。
そうしたら、先ほどの手順と同じように「コピー」「ペースト」「統合」します。くれぐれもレイヤーは間違わないように。
「長方形選択ツール(M)」で適当にパッと囲ってコピペしまってもいいのですが、適当に囲った分ペーストした際に座標がずれてペーストされてしまいます。結局ぴっちり囲まなくてはならないので(こちらの方が面倒)やめた方がよろしいでしょう。
7)4つの正方形が出来たはず。そしたら手順5)6)の方法で、今度は4つ並んでいる正方形の下にコピペする。ここまでくれば何をしているのか判ってくると思います。
これが完了すると、8つの正方形ができます。
あとは、その8つの正方形を更にコピペ統合・・・ってすれば、16マスの正方形が完成します。念の為セーブしておきましょう。
ここまでうまくいっていれば、正方形レイヤーと無地のレイヤーと下地だけになっているはずです。
ここまでの作業は、文は長いですが数分で出来ますw
8)ここからネコさん画像の加工です。手間はかかりますよ。
まずネコさん画像を別でロードする。先程の正方形キャンバスはそのまま開いておく。
そうそう、キャンバスはフル画面からウィンドウサイズに変更しておきましょう。まあ別の画像をロードすれば勝手にウィンドウサイズに変わるとは思いますが。。。
どのような大きさの画像でどう表示するのかは自分には判りませんので何とも言えませんが、自分が作ったようにするという前提で説明します。
9)まずその前に、正方形キャンバスの「正方形が描かれているレイヤー」に切り替えて、「不透明度」を切り替えます。ある程度透けて見えれば結構です。
そしたら、レイヤーを「無地のレイヤー」に切り替えておきます。
ネコさんキャンバスに切り替えて、ネコさん画像を「選択範囲(S)」→「すべてを選択(A)」する。
そしたら「移動ツール(V)」を使って、画像をドラッグ&ドロップで先ほどの正方形キャンバスの、先ほど切り替えた「無地のレイヤー」にペーストする。キャンバス間の移動ができます。
10)ここからはお任せになるのでが、ネコさん画像を「選択範囲(S)」→「すべてを選択(A)」します。(おそらく選択範囲は解除されていると思いますので。されていなければそれで結構ですが)
「編集(E)」→「変形(E)」→「拡大・縮小(S)」で、先程の正方形の大きさに近くなるように(ひし形化する事を考えて多少正方形より大きめにしておきましょう)拡大なり縮小なりします。その時点で見せたいように画像を合わせます。あと、画像を貼り付けたい正方形の場所に移動させておきます。正方形は先ほど半透明化させているので、透けて見えるはずです。
選択範囲を解除する前に、画像をひし形化の為に回転させます。
その前に注意する事があります。回転させる時、一度先に処理している拡大・縮小を確定させるよう強制してきます。キャンバスの端で作業すると、「キャンバス外にはみ出た画像は削られてしまう」事になりますので、場合によっては先に回転処理させた方がいいかもしれません。仮に回転処理が先でも、次の拡大縮小処理の時も一度回転処理は強制処理されてはしまいます。
そう考えると、先に画像を正方形キャンバスに移動させてくる前に、ある程度の作業を行なってしまった方がいいかもしれません。
「編集(E)」→「変形(E)」→「回転(R)」で画像を回転させます。上のバーに、数値入力スペースはありませんか?そこにΔ型のアイコンと入力スペースがあると思うのですが。
そこに「45」と入力します。まあ45°という事で。正確な45°になるはずです。
これで大雑把な作業はできましたが、画像は、正方形からはみ出ても構いませんが、他の正方形にだけは干渉しないようにしておきます。(余白部分はOK)
そうしたら一連の作業(拡大・縮小・回転)を処理します。
11)これらの作業を、他のネコさん画像にもします。あと、加工が終わったネコさん画像の元キャンバスは閉じてしまっても構いません。むしろ開いておくとメモリ圧迫されるかも。画像貼り付け先は、前のネコさん画像を貼り付けたレイヤーで同じにします。もしくはレイヤーを分けて後でネコさん画像同士(のみ)統合しても構いません。ただ、最終的には必ず全ネコさん画像は1つのレイヤーに統合しておく事。
各正方形に合わせて加工しましょう。
12)いよいよ最終処理です。全ネコさん画像の大雑把な位置取り、大きさが確定したら、正方形レイヤーに切り替えます。そこで、「選択範囲(S)」→「色域指定(C)」を選び、今度は「正方形外、つまりピンクの所」をクリックします。「全正方形外」に囲いができるはずです。
そしたら、そのままの状態からレイヤーをネコさん画像に切り替えます。
そして「編集(E)」→「消去(E)」をすると、ネコさん画像は正方形の所以外は綺麗に消えます。
最後に、そのネコさん画像を「選択範囲(S)」→「すべてを選択(A)」し、キャンバス中央に移動、先程行なったように回転処理を45°で設定して処理すればめでたく画像の完成です!
こうなったら、正方形レイヤーは消去して、あとは自由に加工してください。
手間は掛かりますが、綺麗に仕上げる事ができます。
k-renさま、No.2の2)の部分で「ビュー(V)」→「新規レイヤー」で、「ビュー(V)」が、見当たりません。詳しいご解説を頂きながら、誠に申し訳ございません。そこで、Illustraterのクリッピングマスクでひし形にしようかと思っています。確実に45°にはならないのですが、それでよしとしようかと思っております。詳しいご回答誠にありがとうございました。。
No.3
- 回答日時:
補足
下地をピンクにしたけれど、今回ではあまり意味なかったですw
が、ネコさん画像だけを直接扱うときは多少意味が出てきます。
「色域指定(C)」を使う時に、白では画像も範囲対象となってしまうからかもしれないので。画像内には白が混じっているかもしれないからです。まあ、単色指定した時点でマスク替わりになるわけです。
「自動選択ツール」という便利なものもありますが、あれもはっきりとした境界線でなければ流れ込んでしまう可能性もありますので。どちらも便利なツールですが、使い分けは必要ですね。
7)の作業が終わった時点で、正方形画像をその場でひし形に回転させてしまえば、後のネコさん画像の加工は楽かもしれません。
ただ、回転加工すると、正方形の境界線にアンチエイリアス処理をかまされてしまうので、「色域指定(C)」の効果が落ちます。「自動選択ツール」も境界線の選択が微妙になってしまいますので、正確なひし形に加工できない可能性はあります。ちょっと汚いジャギになるかもしれません。
ただ、後で手作業で修正できるレベルではあるので、それはそれでいいかもしれませんが。
試してもいいかもしれませんね。ネコさん画像の方に拡大縮小、移動処理のみで、回転処理がいらなくなるのですから。
この回答への補足
k-renさま、なんどもお手を煩わせ、申し訳ございません。NO2でのお礼に書きましたが、Illustraterのクリッピングマスクで、きっちり45°ではございませんが、16枚並べてみようと思っております。また、何かご指導頂けるなら、お手すきの時によろしくお願いします。
補足日時:2012/06/03 19:18No.4
- 回答日時:
>「ビュー(V)」→「新規レイヤー」
「新規レイヤー」はレイヤーを新しく2つ作ったら、その後にメニューバーってやつですか?その上にあるメニューから「ビュー(V)」→「表示(H)」って読み込んで方眼が表示できるようにする事ですw
ひょっとしてCS5は違うのかな・・・?
まあ「ビュー(V)」→「表示(H)」っていうのは、キャンバス上に方眼紙の様にマスを表示させる事です。
この回答への補足
k-renさま、何度もすみません。定規は表示できるのですが、方眼紙のようにはなりません。Photoshopで、角度入力できることが、本日分かりました。それならきっちり45°になりますので、その方向で進めたいと思います。何度もご回答を頂き、本当にありがとうございました。心より感謝申し上げます。
補足日時:2012/06/04 19:52お探しのQ&Aが見つからない時は、教えて!gooで質問しましょう!
おすすめ情報
- ・漫画をレンタルでお得に読める!
- ・人生のプチ美学を教えてください!!
- ・10秒目をつむったら…
- ・あなたの習慣について教えてください!!
- ・牛、豚、鶏、どれか一つ食べられなくなるとしたら?
- ・【大喜利】【投稿~9/18】 おとぎ話『桃太郎』の知られざるエピソード
- ・街中で見かけて「グッときた人」の思い出
- ・「一気に最後まで読んだ」本、教えて下さい!
- ・幼稚園時代「何組」でしたか?
- ・激凹みから立ち直る方法
- ・1つだけ過去を変えられるとしたら?
- ・【あるあるbot連動企画】あるあるbotに投稿したけど採用されなかったあるある募集
- ・【あるあるbot連動企画】フォロワー20万人のアカウントであなたのあるあるを披露してみませんか?
- ・映画のエンドロール観る派?観ない派?
- ・海外旅行から帰ってきたら、まず何を食べる?
- ・誕生日にもらった意外なもの
- ・天使と悪魔選手権
- ・ちょっと先の未来クイズ第2問
- ・【大喜利】【投稿~9/7】 ロボットの住む世界で流行ってる罰ゲームとは?
- ・推しミネラルウォーターはありますか?
- ・都道府県穴埋めゲーム
- ・この人頭いいなと思ったエピソード
- ・準・究極の選択
デイリーランキングこのカテゴリの人気デイリーQ&Aランキング
-
PSDファイルのレイヤーの中の画...
-
photoshopで画像を白っぽくする...
-
イラストレーターでの画像の切...
-
【再質問】アルファベット2文字...
-
AfterEffectsサッカードリブル...
-
影を両サイド(全方位)につけ...
-
Photoshop-半透明の重なり部分...
-
●少し凝った矢印を書きたいです。
-
medibang paint を使っているの...
-
画像処理にてお知恵を拝借・・・。
-
背景が透明な画像の色を反転
-
フォトショップの作業領域の名...
-
フォトショップで床に鏡面反射...
-
フォトショップで立体的に写真...
-
GIMP2 波打ってしまった線を滑...
-
フォトショップで、粗い砂目を...
-
Shadeのレンダリング画像の背景...
-
フォトショップで切って分ける...
-
フォトショップで画像を星型の...
-
フォトショップで、ロゴの中身...
マンスリーランキングこのカテゴリの人気マンスリーQ&Aランキング
-
フォトショップで切って分ける...
-
photoshopで画像を白っぽくする...
-
medibang paint を使っているの...
-
フォトショのカンバスに画像を...
-
GIMPでレイヤーを固定したい
-
GIMP2 波打ってしまった線を滑...
-
影を両サイド(全方位)につけ...
-
複数のスキャン画像(一部に重...
-
イラストレーターでの画像の切...
-
Photoshopの画像統合でレイヤー...
-
真ん中の白い部分を切り取りたい
-
Photoshop-半透明の重なり部分...
-
GIMPでアルファチャンネル追加...
-
フォトショップで、粗い砂目を...
-
フォトショップでアスファルト...
-
Photoshopで半透明な部分の抽出
-
GIMPでの湾曲の補正
-
photoshop で複数のレイヤーの...
-
手書き文字の背景を透明にする
-
Photoshopを使って画像のような...
おすすめ情報
