メーカー製パソコンのBIOSを編集しているんですが、マザーボードのメーカーと違い、.isoのファイルで構成されています。
その内のBIOSの中のファイルを編集までは完了したのですが、
もとのISOイメージに戻して光学ドライブに焼いてもBIOS更新ができません。
(もともとはそのISOイメージを焼いたディスクからブートしてBIOS書き換えをする方式)
ISOの中身は綺麗に見えて、展開して編集をしたのですが、その過程で何らかの変更が適用されてしまうようです。
シンプルにISOを直接開いて一部のファイルを差し替えて保存し直すようなソフトはありますでしょうか。
7ZIPで解凍して編集後IMGBurnでISOファイルに変換する方式ではブートできませんでした。
その後WINISOというソフトで開くと先ほどのISOファイルはブータブルではなくなっていたようで、
WINISOでブータブル化して保存し、CDに焼いてから試しましたがブートできませんでした。
おそらく編集過程で回答するなどしているうちにブート可能などファイルの性質が変わってしまうためだと思います。
さらに目に見えるファイルサイズは変わらないのに目に見えない何かの変化で全体のファイルサイズが変わってしまいます。編集したファイルのサイズは変わらずです。
なにかよいソフトが有りましたら教えて下さい。よろしくお願いたします。
ちなみにBIOSの違法な改造ではなくCPUを認識させるためのマイクロコードの編集です。
No.10ベストアンサー
- 回答日時:
No.9です。
飽きて等おりませんでの大丈夫です。お気になさらないで下さい。
少し長文ですが、以下の事を試して頂けますでしょうか。
------------------------------------
UltraISOか7zipで、MSIからダウンロードした圧縮ファイルから、BIOS ROMファイルを抽出します。
↓
UltraISOか7zipで、PCメーカーからダウンロードした圧縮ファイル内の「Bootable_2.88M.img」を抽出し、UltraISOで開きます。
↓
「BIOS」フォルダ内の、「AFUD4310.EXE」と「A7592IO7.507」を抽出します。
↓
UltraISOの画面で、上の階層に戻り、「BIOS」フォルダを削除します。
↓
「START.BAT」も削除します。
↓
先程抽出した「AFUD4310.EXE」と「A7592IO7.507」を、UltraISOの画面の、一番上の階層にドラッグ&ドロップします。(「AUTOEXEC.BAT」と同じ階層です。)
↓
MSIのBIOS ROMファイルも、同じ階層にドラッグ&ドロップします。
↓
「AUTOEXEC.BAT」を抽出します。
↓
抽出した「AUTOEXEC.BAT」を右クリックして、「編集」をクリックします。
↓
メモ帳が開くので、「start.bat」と書かれた行を削除し、そこに「type memo.txt」と書き込み、上書き保存して閉じます。
↓
編集した「AUTOEXEC.BAT」を、UltraISOの画面の元の場所へドラッグ&ドロップして、上書きします。
↓
メモ帳を開き、以下の5行をコピー&ペーストします。
↓
xxxxxxxxxxxxxxxxxxxxxxxxxxxxxxx
AFUD4310.EXE
AFUD4310.EXE A7592IO7.507 /p /b /n /c
AFUD4310.EXE 【MSIのBIOS ROMファイル名】 /p /b /n /c
xxxxxxxxxxxxxxxxxxxxxxxxxxxxxxx
↓
【MSIのBIOS ROMファイル名】の部分を、MSIのBIOS ROMファイル名に書き換えます。
↓
「memo.txt」として、任意の場所に保存します。
↓
保存した「memo.txt」を、UltraISOの画面の、一番上の階層にドラッグ&ドロップします。(「AUTOEXEC.BAT」と同じ階層です。)
↓
UltraISOの画面で、一番上の階層に以下のファイルがある事を確認します。
・AFUD4310.EXE
・A7592IO7.507
・MSIのBIOS ROMファイル
・memo.txt
↓
UltraISOで、全体をFDイメージファイルとして保存します。
↓
完成したFDイメージファイルをCDイメージ化し、CDに書き込みます。
↓
再起動前に、紙に「type memo.txt」とメモしておいて下さい。メモを表示するコマンドです。
↓
PCにCDをセットした状態で再起動します。
↓
CDから起動したら、上記で作成した「memo.txt」の内容が表示されるはずです。表示されない場合はエラーですので、何も行わず、CDを取り出し、電源ボタンを押して再起動して下さい。
↓
正常に「memo.txt」の内容が表示されたら、3つあるコマンドの内、1つ目のコマンド「AFUD4310.EXE」を打ち込んで、「Enter」キーで実行してみて下さい。
↓
ここで「AMI Firmware Update Utility」という文と、その下にヘルプの文章が出れば正常です。BIOSアップデートプログラムは正常に起動しています。ヘルプは長文ですので、数回「Enter」キーを押して読み飛ばして下さい。表示されない場合はエラーですので、何も行わず、CDを取り出し、電源ボタンを押して再起動して下さい。
↓
成功したら、次に「type memo.txt」と入力し、「Enter」キーを押し、メモを表示します。
↓
今度は2つ目のコマンドを入力し、「Enter」キーを押して実行してみます。オプションは特に間違わない様に打ち込んで下さい。
↓
ここで、エラーメッセージが出るか、一瞬で処理が終わってしまえば、恐らくエラーだと思います。ここのエラーは気にせず次に進みます。
↓
次に、「type memo.txt」と入力し、「Enter」キーを押し、メモを表示します。
↓
今度は3つ目のコマンドを入力し、「Enter」キーを押して実行してみます。
↓
エラーメッセージが出るか、一瞬で処理が終わればエラーだと思います。
これで全ての処理が完了です。CDを取り出し、電源ボタンを押して再起動して下さい。
------------------------------------
上記を行った結果で分かる事は、以下の通りです。
■起動時に、「memo.txt」の内容が表示されない
ブータブルメディアの構成に問題がある可能性があります。
■ 1つ目のコマンドすら成功しない
ブータブルメディアの構成に問題がある可能性があります。
■ 1つ目のコマンドのみ成功した
BIOS ROMファイルに問題があるか、他の理由で拒否されている可能性があります。
■ 2つ目のコマンドまでは成功した
正規のBIOS ROMファイルに限ってアップデートが出来る仕様になっている可能性があります。
あと、確認させて頂きたいのですが、「MS7592 VER2.0」というのは「G41TM-E43」の事でしょうか。
http://www.msi-computer.co.jp/products/MB/G41TM- …
No.11
- 回答日時:
「G41TM-E33」なら、MSIの公式サイトではないかも知れませんが、以下のURLからダウンロードされてはいかがでしょうか。
http://www.msi-bios.com/msi-bios-for-G41TM-E33-w …
「2と3のコマンドを行うと、BIOSを2回書き換えることになるか」についてですが、おっしゃる通り、2回書き換える事になります。
「どちらか成功した時点で終了するコマンドはあるのか」につきましては、「program」フォルダ内の「Halt.com」がそれに当たるのですが、今回はそれは使いません。CDブートでは問題なく使えると思いますが、USBブートの時にこのコマンドを使おうとしたらエラーが出たので、念の為に使いません。もしお使いになる場合は、「program\Halt.com」と打ち込むとPCを再起動出来るはずです。
BIOSを更新するコマンドは、メモを見ながら自分で手打ちする訳ですから、もし2つ目のコマンドが完了した時点で辞めたければ、2つ目の更新処理が完了した事を確認した時点で、CDを取り出し、PCの電源ボタンを押し、PCを再起動して下さい。コマンドの処理中でなければ、どの段階でPCの電源を切って頂いても構いません。
左端に「A:\>」と表示されている状態が、コマンドの入力待ちの状態であり、何も処理を行っていない状態ですので、その状態の時にPCは切る様にして下さい。左端に「A:\>」と表示されていれば、いつのタイミングでPCを切って頂いても良いです。
「A:\>」は、「現在、Aドライブの一番上の階層で作業している」という意味です。
USBからの方法だと、やり直す度にCDを焼かなくても良いので便利です。
ただ、CDブートの場合は、ブートメディアが「A」ドライブとして認識されていたのに対し、USBメモリからのブートの場合、ブートメディアが「C」ドライブとして認識されます。
ですので、パスが通しやすい一番上の階層に「AFUD4310.EXE」やBIOS ROMファイルを移動するか、「A:\」の部分が無いパスでコマンドを実行する必要があります。相対パスで指定するという事です。
以前に書かせて頂いたUSBメモリからのブート方法だと、自動ですぐに更新する様に処理が書かれていますので、「start.bat」内に書き込む2行は書き込まず、「start.bat」内の全ての文章を削除し、何も書かれていない状態で保存して下さい。
そうすると、USBメモリから起動後、すぐに自由にコマンドが打てる状態になります。
あとは、USBメモリから起動後、「AFUD4310.EXE A7592IO7.507 /p /b /n /c」の様なコマンドを打ち込めば良いだけです。一番上の階層に「AFUD4310.EXE」と「A7592IO7.507」がある場合です。
コマンドは、紙にメモするか、「memo.txt」としてUSBメモリの一番上の階層に入れておき、「type memo.txt」で表示して下さい。
No.9
- 回答日時:
お話を伺う限り、パス関係は合っていると思いますので、恐らく、おっしゃる通り、BIOSのROMファイルが同じバージョンである事が原因か、BIOS ROMファイル内の他の要素が原因だと思います。
私は昔、Linuxを少しいじっていた関係で、ブート関係の知識は少しありますが、BIOS関係は、更新はしたことがありますが、改変はしたことがなく、無知ですので、質問者さんの方がお詳しいと思います。
ですので、BIOS ROM改変関係のご質問につきましては、現在の知識の私ではお答え出来ません。
もうここまで来ると、ブート関係の問題は既にクリアされており、本来ならBIOSのアップデートも正常に行える状態ですので、BIOSのマイクロコード編集についてのタイトルで再度質問し直した方が良いかと思います。
私も良い案が浮かんだ時は回答させて頂きます。
ご回答有難うございます。
たぶん.exeのBIOSもそのうちやるとおもうので
暇でしたらお付き合い下さい。
BIOSのROMは名前を変更してもダメだったので
ちょっとメーカーのBIOSを持ってきてみるか考えてみます。
貴方様のお陰で非常に良い所までは行けました。
大変感謝しております。
とりあえず期限まではこの質問を締めずに置きたいと思います。
No.8
- 回答日時:
No.7です。
いくつか、質問させて下さい。
[Ctrl] + [s] を押した後、BIOSアップデートプログラムのものと思われる画面は表示されましたか?それとも通常のDOSの、黒い画面に左寄せの白文字だけの画面のままでしたか?
あと、BIOSの更新処理には、数秒~数十秒程度の待ち時間が発生すると思うのですが、それはありましたか?それとも一瞬で終わりましたか?
あと、「SUCSEEDED AT the BIOS update」と出たとの事ですが、それは正確には「Succeeded at the BIOS update. Turn off the power.」という文章ですか?それとも「SUCSEEDED AT the BIOS update」だけの文章ですか?
あと、エラーメッセージは、何も表示されませんでしたか?
ご回答有難うございます。
SUCSEEDED AT the BIOS update Turn Off
という感じだったと思います。
[Ctrl] + [s] のあと一瞬コマンドが目に見えないくらいの時間だけ
表示され、おそらく適用されていない気がします。
つまり数秒かからず一瞬です。ご察しの通りだと思います。
「Succeeded at the BIOS update. Turn off the power.」
のほうですね。
エラーメッセージはなしです。
おそらくBIOSはもとのままです。
マイクロコードを編集していないBIOSは以前にすでに更新していなかったので
BIOSのromファイルそのものが同じものとみなされ
更新されなかったのではないかと思っています。
どうせならとことんやりたいですね。
No.7
- 回答日時:
CDブートでのBIOSアップデートの件ですが、当方のサブ機では問題なくBIOSの更新が出来ました。
質問者さんの今回のBIOSアップデートに使われるOSは、FreeDOSというOSですので、FreeDOSをUSBメモリから起動し、BIOSをアップデートする方法も一応書かせて頂きます。
USBメモリからのブートだと、パスがおかしくなってしまうので、パスも修正する手順を書いてありますが、PCが違う為、こちらでは実証出来ておりませんので、CDブートの方が正確で確実だと思います。どちらでも、お好きな方を選んで下さい。
■ USBメモリからの起動方法 ■
以下のURLから、「RMPrepUSB_Portable_v2.1.727.zip」の下の「Download」をクリックして、圧縮ファイルをダウンロードします。
http://www.rmprepusb.com/documents/rmprepusb-bet …
↓
ファイルを解凍します。
↓
ブートに使うUSBメモリをPCに挿します。
(後にデータは削除されます。あまりに容量が小さいとエラーになる可能性があります。4GB以上推奨です。128MBでは無理でした。正確な境界は分かりません。)
↓
先程解凍したフォルダを開き「RMPREPUSB.exe」を実行します。(紫の背景に、白文字のアイコンです。)
↓
一番左上の枠内に、USBメモリのディスク情報が表示されている事を確認します。
↓
「FREEDOS bootable [KERNEL.SYS]」にチェックを入れます。
↓
表示されたダイアログで「はい」をクリックします。
↓
「6 Prepare Drive」をクリックします。
↓
「Command:」なんとかと書かれたダイアログが表示されますので、「OK」をクリックします。
↓
「OK TO ERASE ALL DATA ON THIS DRIVE and create a new partition?」と書かれたダイアログが表示されますので、「OK」をクリックします。
↓
「Copy completed OK.」と書かれたダイアログが出たら「OK」をクリックします。
↓
ソフトを閉じます。
↓
起動用のUSBメモリを開き、中のファイルとフォルダを全て削除します。
↓
BIOS更新ファイルから抽出した「Bootable_2.88M.img」をUltraISOで開き、ファイルとフォルダ全てをUSBメモリにコピーします。
↓
BIOSファイルを書き換えます。
↓
「START.BAT」を右クリックし、「編集」をクリックします。
↓
メモ帳で中身が表示されたら、既に書かれている文章を全て削除し、以下の線内の2行をコピー&ペーストします。
↓
------------------------------
BIOS\AFUD4310.EXE BIOS\A7592IO7.507 /p /b /n /c
echo Succeeded at the BIOS update. Turn off the power.
------------------------------
↓
上書き保存して閉じます。
↓
PCを再起動します。
↓
BIOSの設定画面を立ち上げ、起動デバイスの優先順位が、HDDよりUSBメモリの方が低い場合は、USBメモリの優先順位を上げます。
↓
PCを再起動します。
↓
USBメモリからFreeDOSが起動します。
↓
すぐに、BIOSアップデート用のプログラムが実行されますので、処理を完了させます。
↓
「Succeeded at the BIOS update. Turn off the power.」と表示されたら、PCを電源長押しで切って、再起動します。
もし、BIOSアップデートプログラムがうまく起動しない場合は、「BIOS\AFUD4310.EXE BIOS\A7592IO7.507 /p /b /n /c」とコピー&ペーストした部分を、「BIOS\AFUD4310.EXE C:\BIOS\A7592IO7.507 /p /b /n /c」にしてみて下さい。
ソフトの設定画面も添付しておきます。重要な項目には印を付けてあります。
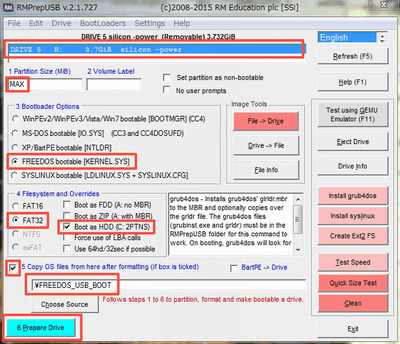
ご回答有難うございます。
結論を言いますと、
ブートしてSUCSEEDED AT the BIOS update
と出たのでバイオスアップデートに成功したという意味だと思うんですが、
同じバージョンのままおそらく書き換えないで終了しているようです。
通常書き換えが終わるとCMOSの時間設定等もクリアされるようですが、
されていないのでおそらく同じバージョンなので書き換えしないで
スルーされている感じかもしれません。
マイクロコードも適用されていない状態です。
今回はCDブートからやりました。
やってみますがUSBでもおそらく結果は同じかと思います。
ちなみにマザーはMS7592 VER2.0なんですが、
MSIのBIOSを使い、メーカーのライセンス情報は保持したまま
入れ替えてさらにマイクロコードを改変してアップデートしてみるというのは危険でしょうか。
色々恐縮ですがお手すきの際にご回答いただければと思います。
No.6
- 回答日時:
No.5です。
私は、プログラミング等が出来る訳でもありませんし、もっと高度な事が出来る方は結構いらっしゃいますよ。
「Bootable_2.88M.img」の件は、おっしゃる通り、私も同じ状況で、7Zipで解凍した後、UltraISOで開きました。
あと、前回の回答後に気が付いたのですが、「[BOOT]」フォルダや、ISOイメージの名前や、ボリュームラベルは、UltraISOで「Bootable_2.88M.img」を開いた場合は出てこないはずなので、何か違う操作をしているのなら注意して下さい。
「DS51D106202B.iso」は、「Bootable_2.88M.img」を抽出する為だけに必要なのであって、それ以外の要素は必要ありませんので、7Zipで「DS51D106202B.iso」を開き、「Bootable_2.88M.img」を抽出したら、もう「DS51D106202B.iso」は不要ということです。
あとは、「Bootable_2.88M.img」(FDイメージファイル)をUltraISOで編集し、FDイメージとして保存し、FD→CDイメージ変換ソフトでCDイメージにするという事です。
ご回答有難うございます。
7ZIPで解凍したときに[BOOT]\Bootable_2.88M.imgとあり
その下の階層にBIOS等があったはずです。
おそらく同じことをしていますね。
私も7ZIPで解凍したときのことです。
私はこれが必要なのかとと思い、
Bootable_2.88M.imgを編集した後
DS51D106202B.iso(フォルダ)\[BOOT](フォルダ)\Bootable_2.88M.img(iso)
を作りそれをIMGBurnでISO化したのです。
全然ダメでしたが。
なるほどBootable_2.88M.imgを起動できるようにすればいいんですね。
そうするとCDイメージにする方法と、
USBをDOS起動ディスクにするソフトからUSBブートでも行けるということでしょうか。
いくつかの方法を調べていましたが、USBメモリをDOS起動ディスクにして
それからBIOS更新する方法やウィンドウズをインストールする方法がありました。
私は世代的にDOSというのはわかりませんが、
興味深い世界ですね。
No.5
- 回答日時:
No.4です。
「Bootable_2.88M.imgの上に[BOOT]、そしてその上にISOイメージの名前があった」というのは、UltraISOの操作画面上での事でしょうか。
もしそうなら、恐らく「ボリュームラベル」か「ファイル名」かと思います。どちらにせよ、そこは大きな問題ではないと思います。
ですので、「[BOOT]とISOファイル自体の元の名前は関係ないか」につきましては、関係ないと言って良いと思います、
「Bootable_2.88M.imgを再度ISOファイルにするということになるのか」についてですが、要するに、FDのイメージを、CDから起動出来る様に、CDイメージに内包している訳です。CDイメージという大きな箱に、FDイメージという小さな箱があり、その中にファイル群が入っている訳です。入れ子の様な状態です。
イメージファイルが「元と同じになるのか」についてですが、CDイメージのファイルサイズは恐らく異なりますし、同じファイルとは呼べないと思いますが、そこは重要ではないと思います。
一番大切なのは、BIOSファイルの中身や容量等だと思いますので、適用実績がおありでしたら問題ないと思います。
もし、どうしてもご心配なら、私もPCをいじるのは嫌いではありませんので、マザーボードは違いますが、私のサブ機で、今回の方法でのBIOSのアップデートを実験してみても良いので、特に今回の件がお急ぎでないのなら、その結果報告を待って頂いてから行って頂いても構いません。
その場合、こちらの都合上、今日はもう作業出来ないので、明日か明後日にはご報告出来ると思います。
ご回答有難うございます。
サブ機でやっていいただけるということで恐縮です。
お手すきで結構ですが、
Bootable_2.88M.imgはもとのISOファイルを7ZIPで解凍した後でないと
ULTRAISOで開けなかったのですが、普通に開けましたか?
PCは詳しい人はここにはあまりいないと思っていたので、
教えてGOOで高度な回答者様に出会えたのは幸運でした。
私は最終的にはPC1台おしゃかにしても構わないのでお付き合いいただければ幸いです。
No.4
- 回答日時:
こちらで、ISOファイルの中にある、IMGファイルの中身を少し編集し、起動できるかテストしてみました。
編集したIMGファイルを使ってCDブートが出来る事までは確認出来ましたが、当方とはPCが違いますので、BIOSファイルの編集/適応までは行っておりません。
DOSの画面までは表示出来ましたので、恐らく適応出来ると思いますが、BIOSファイルを編集した事による不具合は、こちらでは保障できません。
以下に、手順を書かせて頂きます。
ダウンロードしたISOファイルから、解凍ソフト等で「Bootable_2.88M.img」を取り出します。
↓
UltraISOで「Bootable_2.88M.img」を開き、BIOSファイルを取り出します。
↓
取り出したら、BIOSファイルの内容を書き換えます。
↓
UltraISOの画面に戻り、編集したBIOSファイルをドラッグ&ドロップで上書きし、全体をIMGファイルとして任意の名前で保存します。(一応、拡張子はimgで保存して下さい。)
↓
以下のURLから、「fdtoiso_gui.lzh」をダウンロードします。
http://www.geocities.co.jp/SiliconValley-Cuperti …
↓
ダウンロードしたファイルを解凍し、「fdtoiso.exe」を起動します。
↓
上記で作成したIMGファイルを、ソフトの画面にドラッグ&ドロップします。
↓
「ISOイメージ作成画面へ」をクリックします。
↓
保存先とファイル名を指定します。
↓
「実行!」をクリックします。
↓
「(・∀・) ISOイメージの作成が完了しました!」と表示されたら、「閉じる」をクリックします。
↓
出力されたISOファイルを、ISOイメージに対応したライティングソフトを使い、イメージ書き込みモードで書き込みます。
ご回答有難うございます。
わざわざ手間のかかる工程を試していただき感謝いたします。
是非やってみたいのですが、
この工程のうち、
UltraISOの画面に戻り、編集したBIOSファイルをドラッグ&ドロップで上書きし、全体をIMGファイルとして任意の名前で保存します。(一応、拡張子はimgで保存して下さい。)
と言う箇所までは自分でも行っています。
やって頂いてお分かりかと思いますが、
Bootable_2.88M.imgの上に[BOOT]、そしてその上に
ISOイメージの名前があったと思います。
この工程で行った場合Bootable_2.88M.img
を再度ISOファイルにするということになるかと思いますが、
これで元とおなじになるのでしょうか?
[BOOT]とISOファイル自体の元の名前は関係ないでしょうか。
メーカーパソコンのBIOSということで一発勝負なので
教えていただければ幸いです。
マイクロコードを編集したBIOS自体は他のマシンで適用実績ありますので
問題ないはずです。
No.3
- 回答日時:
出来れば、回答者の側でも検証できる様に、そのBIOSの更新ファイルのダウンロードリンクを貼って頂けないでしょうか。
もし、マザーボードの型番を知られるのが嫌だという場合は、同じメーカーの、同じ様なファイル構成の更新ファイルであれば、違うマザーボードのリンクでも構わないので、貼って頂けないでしょうか。
別にPCの型番がわかっても問題無いです。
かなり広い機種が対象でもあります。
実際出来たかどうかはやってみないと(そのPCを持っていないと)わからない気がしますが、
検証できるのでしょうか。
そこまでやっていただけるのは大変恐縮ですがリンクはこちらです。
http://pc-support.jp.onkyo.com/pds/driver_list.a …
No.2
- 回答日時:
300MB以下のISOファイルなら、「UltraISO」の体験版を使うのが良いかと思います。
海外製のソフトですが、日本語版があります。ソフトをインストールして起動後、ISOファイルを開き、抽出したいファイルを右クリックして、「場所を指定して取り込む」をクリックし、デスクトップ等に保存し、そのファイルを編集し、抽出元の画面にドラッグ&ドロップで戻せます。後はISOを保存するだけです。
■ UltraISO
https://www.ezbsystems.com/ultraiso/
■ ダウンロードページ
https://www.ezbsystems.com/ultraiso/download.htm
お探しのQ&Aが見つからない時は、教えて!gooで質問しましょう!
似たような質問が見つかりました
- 画像編集・動画編集・音楽編集 inkscapeで作成した図の保存の仕方とその保存したファイルの編集の仕方 1 2022/09/22 09:33
- バックアップ ファイル名を変更前の名前に戻す方 3 2023/07/06 19:32
- その他(ソフトウェア) コマンドプロンプトについて教えてください。 状況: 画像編集ソフト上でネットから保存した画像を使うの 3 2022/05/26 11:14
- Google Drive Googleスライドについて 1 2023/05/01 00:11
- Word(ワード) officeの自動保存について教えてください 2 2023/06/18 09:11
- Word(ワード) PCで作ったwordをスマホで編集しようとすると「このファイルは読み取り専用です。」と表示される。 3 2023/05/30 14:51
- フリーソフト フリーソフト[フリーオンライン動画兼音声変換ソフト]縦長になってしまう 2 2022/07/11 08:11
- PDF ワードで作った文書のPDF化 5 2023/04/10 16:56
- その他(OS) windows11非対応のインストール 3 2022/10/26 07:12
- Excel(エクセル) 自動更新前のエクセルファイルは何処に? 1 2023/01/06 00:53
関連するカテゴリからQ&Aを探す
おすすめ情報
デイリーランキングこのカテゴリの人気デイリーQ&Aランキング
-
3COINSのスマートウォッチを使...
-
シールに文字が印刷されてるの...
-
ビデオシングルディスク(CD...
-
このスマホは何という機種ですか❓
-
とあるメルマガについてたPDFで...
-
iqoo neo 9と言うスマホがある...
-
テレビみたいにリビングにモニ...
-
ルーターを初期化せず捨てた ど...
-
良いワイヤレスイヤホン買いた...
-
初めて中華ゲーム機を購入した...
-
「PC Helpsoft Driver Updated...
-
全角入力
-
言語の選択や国の選択をする時...
-
EOKIOのヘッドフォンのペアリン...
-
ps3のシステムアップデートをし...
-
急に非通知着信がめちゃくちゃ...
-
会社や学校で比較的高価な備品...
-
3年ほど前、外付けHDDへ子供達...
-
メルカリの一つのアカウントで ...
-
初めて質問します。 スマホ用等...
マンスリーランキングこのカテゴリの人気マンスリーQ&Aランキング
-
簡単にEXEファイルを作れるプロ...
-
JCL(富士通/MSP)について教...
-
ftpコマンドの戻り値をチェック...
-
マイナポータルの住宅借入金当...
-
VB6にて、テキストファイルの内...
-
秀丸エディタでのファイル分割
-
warファイル 「種類:WAR ファ...
-
VB Scriptで隠しファイル、フォ...
-
VBAのzip解凍についてのご質問です
-
ファイルと同名のフォルダを作成
-
ACCESSのmdeファイルについて
-
VB6.0 テキストファイルの操作...
-
ISOファイルの編集方法
-
コマンドプロンプト "expand" ...
-
.urlファイルのModifiedとは?
-
VB.NETでフォルダの一覧を更新...
-
画面に表示されたファイル選択...
-
FTPコマンドのリターンコー...
-
ファイル比較を出力したい
-
HTMLファイルを分割し手保存する
おすすめ情報

あるいはISOファイルの中身をブータブルディスクを作る容量でUSBなどに移し、改変したい箇所だけ変えて起動すると同じことになるでしょうか。
私は世代的にフロッピーを使ってBIOS更新などをしたことがないため、
レガシーなやり方でBIOS更新をされていた方のご意見をお伺いしたいです。
UltraUSOで該当のISOを開いたところ中身を見ることが出来ませんでした。
NO2さんのソフトと合わせIMGBurnで再度ISO化してみましたが、こんどは作ったISOがブータブル化していないようです。
アドバンス ブータブルにチェックして作業しようとしたところエラーが出ました。
etfsboot.comを指定して作成したところブータブルディスクに出来ましたが、
実際に起動はできませんでした。
ちなみにISOイメージのBIOS実行ファイルというかディスクイメージは、
メーカーバイオス名(ランダムな英数字、ISOファイル)\[BOOT]\bootxxx.img(iso イメージファイル)
になっておりULTRAISOでbootxxx\.img(名前は適当です)は開くことが出来、編集し
保存も出来ました。このイメージファイルを上記
メーカーバイオス名(ランダムな英数字)\[BOOT]の下に入れ、これを再度ISO化しています。
メーカーバイオス名.isoは直接開けけないため編集できないのです。
そのため回答したメーカーバイオス名のフォルダ¥[boot]の下に入れる形です。
何か良いやり方はあるでしょうか。
うまくいかなかったことで思いついた方法で
メーカー配布のBIOSのイメージのうちBIOS部分をマザーボードのメーカーのものに
変えてフラッシュすればメーカーパソコンでOCもできるようになるのではないか、
と思ったんですがどうでしょう。
(メーカーのイメージにはおそらくライセンスを記述する部分があるのでそれは残す。)
弾かれたり破損したりするリスクは大きいでしょうか。
マイクロコードを編集していないものはすでに適用していたの間違いでした。
度々というかまだ継続していてすみません。
ところでBIOSのバージョンが同じだから弾かれているのか検証するために
MSIのマザーのサポートサイトから同じ型番のBIOSのROMファイルだけをダウンロード、
抽出、編集し、
通常のISOに入れて同じようにCDブートしてみました。
ところが同じように書き換えは行われませんでした。
msconfig32で確認したところやはりメーカーのBIOSのままでした。
これはブート自体はうまく言っているが、書き換えプログラムが上手く起動していないということ
ではないでしょうか。
bootable_2.88M.img自体も名前通りブータブルになっていないといけないとかそういうことは
考えられますでしょうか。
さすがに飽きていらっしゃるかと思いますのでスルーでも結構ですが、
よろしければお手すきでお願いします。
ご回答有難うございます。
すぐに実行できないため最後のマザーのことだけ補足させていただきます。
MSIの市販品ではVER2.0というものはないようです。
メーカーパソコンのマザはG41TM-E33になってます。
一番近いものとしてMSIサイトよりG41TM-E43のBIOSをダウンロードして試しました。
(危険ですかね。)
一つ質問ですが、書き換えプログラムの実行がこれでうまく言った場合
2と3のコマンドを行うとBIOSを2回書き換えることになるのでしょうか。
その場合どちらか成功した時点で終了するコマンドはあるのでしょうか。
あの後少し考えていたのですが、
ご教示いただいたUSBからの方法でもできる可能性があるのかなと思いました。
おそらく昨日までの状態ではAFUD4310.EXEでBIOSを書き換えるプログラムが
上手く起動していないと思われるためです。
この質問は継続中です。
自動で締め切られないための投稿です。
しめきりになった場合新たに質問を投稿しますのでよろしくお願いたします。
kon77様
お世話になります。
先ほどmemo .txtを使
ったCDブートで
DOSコマンド(?)によるBIOSアップデートをやってみました。
何回か失敗した後、
CDブートでき、
お書きいただいたとおり
AMIのBIOSアップデート画面が出て説明を飛ばし、
BIOSアップデートを実行できました。
1回め、
もとのBIOSとリンクを張っていただいたMSIのG41TM-E33のBIOSを編集したもので実行。
もとのBIOSは消去、書き込み、とコマンドが出ており、実行していたようです。
CMOS destroyesdみたいな文字が出ていたのが気になりますが、
一応nomaly finished のような文字が出て終了しました。
文字数制限で続きを書き込めないため、さらに補足自体あと一回ですので
「ISOファイルの編集方法 2」という質問を立ち上げました。
お手すきでお願いたします