No.3ベストアンサー
- 回答日時:
NO.2を一部修正しました。
《全体を選択ツールで選択>整列パネル内の「水平方向左に整列をクリック》に位置を移動してます。
変形パネル右上の小さな三角(▼)をクリック>「線幅と効果も拡大・縮小」のチェックを外す>普通に長方形ツールで四角を描いて選択(塗有り・線無し)>効果>トリムマーク>オブジェクト>アピアランスを分割>オブジェクト>グループ解除>四角だけを選択して、Ctrl(Command)+3キーを押す(四角が消える)>オブジェクト>グループ解除>左上のコーナーマークと左のセンターマークを残して他を削除>コーナーマークだけを選択>「拡大・縮小ツール」をダブルクリック>166.666%にして、OK>ダイレクト選択ツールでコーナーマークの左下の先端をクリック>変形パネル内のXの数値と単位の間にカーソルを置いて+6を入力して、Enter>その上の先端も同じ様に6mm移動>ダイレクト選択ツールでコーナーマークの右上の先端をクリック>変形パネル内のYの数値と単位の間にカーソルを置いて-6を入力して、Enter>隣の先端も同じ様に-6mm移動>拡大後に20mm角だったコーナーマークが塗り足し幅が5mmの14mm角になります(線の長さの調整が不要なら、拡大直後の20mm角でもOK)>全体を選択ツールで選択>整列パネル内の「水平方向左に整列をクリック>コーナーマークの右下辺りに、長方形ツールで14mm角(コーナーマークと同じ大きさ、線の長さを調整しない場合は20mm角)の正方形を描く>塗無し・線無しにする(添付画像は判り易い様に破線にしてますが、塗無し・線無しです)>コーナーマークと四角を選択ツールで選択>コーナーマークだけをもう一度クリック>整列パネル下の「等間隔に分布」の数値を0mmにして「水平方向等間隔に分布」と「垂直方向等間隔に分布」をクリック>四角だけを選択して、Shift+Alt(Option)を押したまま下のセンターマーク付近にドラッグ>センターマークとコピーした四角を選択>センターマークだけをもう一度クリック>整列パネル内の「垂直方向中央に整列」をクリック>コーナーマークと右下に整列した四角を選択してブラシパネル内にドラッグ>「散布ブラシ」にチェックして、OK>コーナーマークと右下に整列した四角を選択して90度回転>ブラシパネル内にドラッグ>「散布ブラシ」にチェックして、OK>この繰り返しで、角度の違うコーナーマーク4個とセンターマーク4個を散布ブラシとして登録>オブジェクト>すべてを表示>オブジェクト>パス>アンカーポイントの追加>一旦選択解除>ダイレクト選択ツールで表示された四角の上辺の左側のパス上をクリックして、Delete>一旦選択解除>他のパス上をクリックして、Delete>一旦選択解除>この繰り返しで四角の8本の線(アンカーポイントを追加したので8本になります)だけを削除して、8個のアンカーだけを残す>残った左上のアンカーを選択>ブラシパネル内の左上用のコーナーマークをクリック>残った上の中央のアンカーを選択>ブラシパネル内の上用のセンターマークをクリック>この繰り返しで、各アンカーにブラシを適用する>作ったトリムマーク以外(ブラシに登録用のコーナーマーク等)を選択して、Delete>全体を選択ツールで選択>オブジェクト>グループ>一旦、AIかEPS形式で保存。
他のファイルで使う場合は、一旦保存したファイル内のトリムマークを使いたいファイル内にコピー&ペースト>使いたいファイル内で、ペーストしたトリムマークとトリムマークを付けたい四角を選択>トリムマークを付けたい四角だけをもう一度クリック>整列パネル内の「水平方向左に整列」と「垂直方向下に整列」をクリック>一旦選択解除>トリムマークをクリック>変形パネル右上の小さな三角(▼)をクリック>「線幅と効果も拡大・縮小」のチェックを外す>トリムマークをクリック>バウンディングボックス(□)の右上の角をドラッグしてトリムマークを付けたい四角の右上の角で放す(正確に作業する為には、表示>「スマートガイド」と「ポイントにスナップ」にチェックを付けて作業する)>オブジェクト>アピアランスを分割>オブジェクト>パス>パスの削除>3項目にチェックして、OK。
10mm用の場合はペースト後に線幅を2ptにする(線幅でトリムマークの大きさの変更が出来るので、7mm用の場合の線幅は1.4pt)>トリムマークを付けたい四角にトリムマークを合せて、オブジェクト>アピアランスを分割>オブジェクト>パス>パスの削除>3項目にチェックして、OK>線幅を1ptに戻す。
10mm用等でトリムマークが多き過ぎる場合は、最初のブラシ登録時にコーナーマークの線の長さを調整したコーナーマークで透明の四角と合せてブラシに登録して、トリムマークを作って、一旦保存する必要が有ります。
トリムマーク用のファイル内にサイズ違いのトリムマークを複数作って保存して、他のファイルにペーストして使いまわせば便利です。
何度も回答を頂きありがとうございました。
また操作方法を一つ一つ丁寧に教えていただきまして本当に感謝しております。
順を追って操作をし、何とか5mmのトリムマークを作れました。
他のファイルへの転用も出来ました。
最初はベースとなるトリムマークを作るのが難しかったですが、
他ファイルの転用は自分でも手軽に出来そうな感じです。
明日は10mmのトリムマークを作ってみます。
今回は本当にありがとうございましたm(__)m
No.2
- 回答日時:
変形パネル右上の小さな三角(▼)をクリック>「線幅と効果も拡大・縮小」のチェックを外す>普通に長方形ツールで四角を描いて選択(塗有り・線無し)>効果>トリムマーク>オブジェクト>アピアランスを分割>オブジェクト>グループ解除>四角だけを選択して、Ctrl(Command)+3キーを押す(四角が消える)>オブジェクト>グループ解除>左上のコーナーマークと左のセンターマークを残して他を削除>全体を選択ツールで選択>整列パネル内の「水平方向左に整列をクリック>コーナーマークだけを選択>「拡大・縮小ツール」をダブルクリック>166.666%にして、OK>ダイレクト選択ツールでコーナーマークの左下の先端をクリック>変形パネル内のXの数値と単位の間にカーソルを置いて+6を入力して、Enter>その上の先端も同じ様に6mm移動>ダイレクト選択ツールでコーナーマークの右上の先端をクリック>変形パネル内のYの数値と単位の間にカーソルを置いて-6を入力して、Enter>隣の先端も同じ様に-6mm移動>拡大後に20mm角だったコーナーマークが塗り足し幅が5mmの14mm角になります(線の長さの調整が不要なら、拡大直後の20mm角でもOK)>コーナーマークの右下辺りに、長方形ツールで14mm角(コーナーマークと同じ大きさ、線の長さを調整しない場合は20mm角)の正方形を描く>塗無し・線無しにする(添付画像は判り易い様に破線にしてますが、塗無し・線無しです)>コーナーマークと四角を選択ツールで選択>コーナーマークだけをもう一度クリック>整列パネル下の「等間隔に分布」の数値を0mmにして「水平方向等間隔に分布」と「垂直方向等間隔に分布」をクリック>四角だけを選択して、Shift+Alt(Option)を押したまま下のセンターマーク付近にドラッグ>センターマークとコピーした四角を選択>センターマークだけをもう一度クリック>整列パネル内の「垂直方向中央に整列」をクリック>コーナーマークと右下に整列した四角を選択してブラシパネル内にドラッグ>「散布ブラシ」にチェックして、OK>コーナーマークと右下に整列した四角を選択して90度回転>ブラシパネル内にドラッグ>「散布ブラシ」にチェックして、OK>この繰り返しで、角度の違うコーナーマーク4個とセンターマーク4個を散布ブラシとして登録>オブジェクト>すべてを表示>オブジェクト>パス>アンカーポイントの追加>一旦選択解除>ダイレクト選択ツールで表示された四角の上辺の左側のパス上をクリックして、Delete>一旦選択解除>他のパス上をクリックして、Delete>一旦選択解除>この繰り返しで四角の8本の線(アンカーポイントを追加したので8本になります)だけを削除して、8個のアンカーだけを残す>残った左上のアンカーを選択>ブラシパネル内の左上用のコーナーマークをクリック>残った上の中央のアンカーを選択>ブラシパネル内の上用のセンターマークをクリック>この繰り返しで、各アンカーにブラシを適用する>作ったトリムマーク以外(ブラシに登録用のコーナーマーク等)を選択して、Delete>全体を選択ツールで選択>オブジェクト>グループ>一旦、AIかEPS形式で保存。
他のファイルで使う場合は、一旦保存したファイル内のトリムマークを使いたいファイル内にコピー&ペースト>使いたいファイル内で、ペーストしたトリムマークとトリムマークを付けたい四角を選択>トリムマークを付けたい四角だけをもう一度クリック>整列パネル内の「水平方向左に整列」と「垂直方向下に整列」をクリック>一旦選択解除>トリムマークをクリック>変形パネル右上の小さな三角(▼)をクリック>「線幅と効果も拡大・縮小」のチェックを外す>トリムマークをクリック>バウンディングボックス(□)の右上の角をドラッグしてトリムマークを付けたい四角の右上の角で放す(正確に作業する為には、表示>「スマートガイド」と「ポイントにスナップ」にチェックを付けて作業する)>オブジェクト>アピアランスを分割>オブジェクト>パス>パスの削除>3項目にチェックして、OK。
10mm用の場合はペースト後に線幅を2ptにする(線幅でトリムマークの大きさの変更が出来るので、7mm用の場合の線幅は1.4pt)>トリムマークを付けたい四角にトリムマークを合せて、オブジェクト>アピアランスを分割>オブジェクト>パス>パスの削除>3項目にチェックして、OK>線幅を1ptに戻す。
10mm用等でトリムマークが多き過ぎる場合は、最初のブラシ登録時にコーナーマークの線の長さを調整したコーナーマークで透明の四角と合せてブラシに登録して、トリムマークを作って、一旦保存する必要が有ります。
トリムマーク用のファイル内にサイズ違いのトリムマークを複数作って保存して、他のファイルにペーストして使いまわせば便利です。
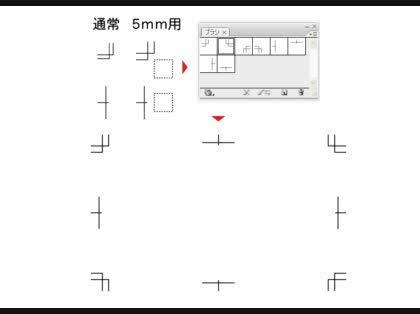
お探しのQ&Aが見つからない時は、教えて!gooで質問しましょう!
似たような質問が見つかりました
- YouTube YouTubeコメント。 1 2022/04/23 09:43
- その他(IT・Webサービス) ホームページにカウント数を表示する 2 2022/10/28 10:37
- 格安スマホ・SIMフリースマホ スマホのカメラが切り替わらない 3 2022/11/30 19:24
- Excel(エクセル) エクセル2013「次のページ数に合わせて印刷」が小さすぎる 9 2023/03/28 10:18
- ノートパソコン DELLのG3です。外付けマイクが反応しないのはなぜ? 5 2022/09/09 14:42
- その他(Microsoft Office) 複数の写真を1枚に印刷 5 2023/05/05 22:41
- Excel(エクセル) excelの列幅高さが勝手に変わる(特定のPCだけ) 8 2022/07/14 16:51
- docomo(ドコモ) モバイルデータが急にできなくなりました アクセスポイントも設定して使ってたんですが、なぜかSIMを抜 4 2022/07/29 21:03
- Excel(エクセル) 【Excel】複数シートがあるエクセルデータで片面印刷と両面印刷設定がシートごとに入 1 2023/03/10 15:25
- Excel(エクセル) 条件付き書式の設定方法を教えて下さい。 2 2023/04/14 18:12
このQ&Aを見た人はこんなQ&Aも見ています
このQ&Aを見た人がよく見るQ&A
デイリーランキングこのカテゴリの人気デイリーQ&Aランキング
-
イラレでグラデーションを固定...
-
Adobe Illustratorの長方形ツー...
-
【illustrator】回転やシアーを...
-
遠近法のような変形ができるソフト
-
画像の四隅を移動して変形でき...
-
イラレ 長方形が角丸になって...
-
画像の変形(遠近法)が可能な...
-
イラストレータCS4を使っていま...
-
Illustratorに入れた写真の画像...
-
イラストレータで四角形の1辺だ...
-
Illustratorで文字入力範囲を実...
-
イラストレーターの自由変形ツ...
-
Illustrator で樽型を書くには?
-
illustratorで格子模様を作りたい
-
画像 グラデーション
-
はみ出たオブジェクトの一部を...
-
イラストレーター(ブレンドツ...
-
イラストレーターcs6について
-
イラレCS3でパスの角度をサッと...
-
四角形の角を丸くしたい(イラス...
マンスリーランキングこのカテゴリの人気マンスリーQ&Aランキング
-
画像の四隅を移動して変形でき...
-
【illustrator】回転やシアーを...
-
イラレでグラデーションを固定...
-
トリムマークの設定変更
-
イラレで飾り枠(中心は透明)が...
-
Adobe Illustratorの長方形ツー...
-
Illustrator CSで、各図の大き...
-
jw cadで作図する時、角を半径...
-
イラストレーターのアンカーポ...
-
回転させると形状が変わる
-
正三角形を四角形にする方法
-
イラストレーター8で四角の中...
-
Illustratorに入れた写真の画像...
-
イラストレータで四角形の1辺だ...
-
台形歪みを補正するソフトを探...
-
長方形の中の4個の三角形に違...
-
はみ出たオブジェクトの一部を...
-
イラストレーターで波線
-
イラストレーターで長さ(幅)...
-
Illustratorで、はみ出した線を...
おすすめ情報







