A 回答 (9件)
- 最新から表示
- 回答順に表示
No.8
- 回答日時:
windows8.1・ リンクはMicrosoftの公式サイトです。
PC をリフレッシュ、初期状態に戻す、または復元する方法
https://support.microsoft.com/ja-jp/help/17085/w …
PC の起動 (ブート) で問題が発生している場合は、「Windows のスタートアップ設定 (セーフ モードなど)」をご覧ください。Windows 回復環境から、PC をリフレッシュ、初期状態に戻す、または復元することができます。
じつはリフレッシュもやってみました。が、ダメでした。
その際、PC内のいろんなものが消えてしまい、そっちの面でも往生してます。
リカバリはなるべく避けたい手段なので、それ以外の方法を探しています。
No.6
- 回答日時:
コントロールパネルを開きハードウェアとサウンドをクリック、
次に、デバイスマネージャーを開き、デバイスマネージャーの一覧から、
サウンド、ビデオ、およびゲームコントローラーをダブルクリックします。
Ralhek high Definiton Audioを右クリックして、ドライバーの更新をクリックします。
更新に失敗をした場合は、
Ralhek high Definiton Audioを右クリックして、
デバイスのアンインストールをします。
コントロールパネルを閉じて、PCを再起動します。
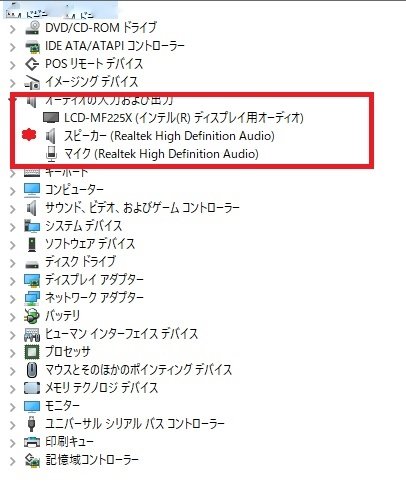
No.5
- 回答日時:
コントロールパネルを開きコンピューターの状況を確認をクリック。
次に、トラブルシューティングをクリックします。
デバイスを構成するをクリック、ハードウェアとデバイス、
、デバイスやハードウェアに関する問題を検出して解決しのす。
次へをクリックします。
問題を検出してドライバーソフトウェアをインストールするには、
コンピューターを再起動してください
開ているプログラムをとじて、PCを必ず再起動したください。
たびたびすいません。
デバイスやハードウェアに関する問題を検出しますと「ハードウェアの変更が検出されていない可能性がある」と出ます。
再起動しましたが、何も変わりませんでした・・・。
「ハードウェアの変更が検出されていない可能性がある」と出た時点で何か操作するのでしょうか?
No.4
- 回答日時:
追記回答です。
デバイスマネージャーの一覧から、オーディオの入力および出力をダブルクリック、
スピーカー、Realtek High Definion Audioを右クリックして、ドライバーの更新をクリックします。
ドライバーの更新は、ドライバーソフトウェアをインストールするという意味です。
すいません。前の方のご指導により、その手順は既に試し済みでした。
さらにそのあと「削除」まで進んだためか、 いまは「サウンド、ビデオ、およびゲームコントローラー」 の項目そのものが見当たりません。
わざわざありがとうございました。また何か案がございましたら、よろしくお願いいたします。
No.3
- 回答日時:
コントロールパネルを開きハードウェアとサウンドをクリック、
次に、デバイスマネージャーを開き、デバイスマネージャーり一覧から、
サウンド、ビデオ、およびゲームコントローラーをダブルクリックします。
Intel WiDi Audio Deviceを右クリックしてドライバーを更新します。
No.2
- 回答日時:
No.1です。
だいぶ重症のようです。
Conexant SmartAudio HD、Intel WiDi Audio Device、Microsoft Trusted Audio Driversのドライバーを一つずつ削除して再起動してみてください。
ダメなら、ドライバーの入ったCD-ROMが有ればインストールしてみてください。
それでもダメなら、ハードウェアの故障と考えますので修理に出してください。
ご指導ありがとうございます。
「サウンド、ビデオ、およびゲームコントローラー」の中にある項目、すべて削除のうえ再起動してみました。残念なことに症状は変わりませんでした。
CD-ROMも探してるところなんですが、どこかへ紛失してしまったもよう。でも捨ててはいないはずなので、もうちょっと探してみます。
時間はかかるかもしれませんが、このあとのことはまたここへ報告したいと思います。
ご面倒おかけしておりますが、感謝いたします。
No.1
- 回答日時:
ひとつひとつ確認していきましょう。
1:右下のタスクトレイの「スピーカー」のマークを右クリックし、「ボリュームコントロール」を左クリックします。使用しているスピーカーの音量が100%になっていますか。ミュートになっていませんか。(ミュートになっているとスピーカーのマークに赤い印が付きます。)
2:右下のタスクトレイの「スピーカー」のマークを右クリックし、「オーディオディバイス」(Windows10では「再生ディバイス」)を左クリックします。使用しているスピーカーが「規定のディバイス」になっていますか。(「規定のディバイス」になっていると緑色の印が付きます。)
3:まず、右下のタスクトレイの「スピーカー」のマークを左クリックして、使用しているサウンドシステムを確認します。
次に、コントロールパネル→システムとセキュリティ→システム→デバイスマネージャーを開きます。
「サウンド、ビデオ、およびゲームコントローラー」の中の使用しているサウンドシステムを右クリックして「プロパティ」を左クリックします。
「全般」タブで、「このデバイスは正常に動作しています。」となっていますか。
「ドライバー」タブを左クリックしてドライバーの更新をしてみます。
それでもダメなら、「削除」して再起動します。
上記のことを行ってもだめな場合や、そもそもスピーカーやサウンドシステムの項目がない場合は、ハードウェアの故障の可能性が大です。
ありがとうございます!
PCにはあまり詳しくないほうなのと、この相談所の利用も初めてなので厄介かもしれませんが、ご指導どうぞよろしくお願いいたします!
1→スピーカーの音量は表示されません。以下の文言が現れます。
「固有のボリューム コントロールを表示するデバイスを選択してください
既定のサウンド デバイスでは、常にデバイス固有のボリューム コントロールが表示されます。
□現在サウンドを再現しているすべてのデバイス(A)
□既定の通信デバイス(C)」
2→「オーディオ コントローラーがインストールされていません。」と表示されます。
3→左クリックすると「見つかった問題
ハードウェアの変更が検出されていない可能性がある」とのこと。
「サウンド、ビデオ、およびゲームコントローラー」の中の結果は、
・Conexant SmartAudio HD →「現在このハードウェア デバイスはコンピューターに接続されていません。 (コード 45) この問題を解決するには、このハードウェア デバイスをコンピューターに再接続してください。」
ドライバーの更新で「このデバイスに最適なドライバー ソフトウェアが既にインストールされています。」「デバイス用のドライバー ソフトウェアが最新であることが確認されました。」と出ました。
また、以下の項目も同じです。
・Intel WiDi Audio Device
・Microsoft Streaming Clock Proxy
・Microsoft Streaming Quality Manager Proxy
・Microsoft Streaming Service Proxy
・Microsoft Streaming Tee/Sink-to-Sink Converter
・Microsoft Streaming Tee/Sink-to-Sink Converter
・Microsoft Trusted Audio Drivers
ここまで行きました。
「削除」して再起動というのは、上記すべてを削除するという解釈でよろしいですか?
お探しのQ&Aが見つからない時は、教えて!gooで質問しましょう!
似たような質問が見つかりました
- Windows 8 パソコンからの音が出ません。 2 2022/05/01 12:38
- ビデオカード・サウンドカード PCから音が出なくなりました。原因が分かりません 7 2023/03/27 15:28
- その他(AV機器・カメラ) ピアノ演奏の録画録音 3 2022/10/28 14:01
- イヤホン・ヘッドホン・補聴器 ブルートゥースオーディオレシーバーとはどういう製品ですか。 今更感が強いですが、 「ブルートゥースオ 1 2023/03/19 07:41
- ルーター・ネットワーク機器 echoshow8の音声をBluetoothを介してパソコンで出力するやり方を教えて下さい。 3 2023/04/03 17:09
- モニター・ディスプレイ 長文です。デスクトップPCのHDMI入力機能について 4 2022/09/20 17:58
- iCloud 音楽をituneで同期できません 1 2023/02/23 19:24
- 防犯カメラ・監視カメラ・小型カメラ VHSを高画質な動画ファイルにしたいです。 3 2022/05/06 12:08
- Wi-Fi・無線LAN パソコン 無線繋がらない 2 2023/06/30 12:27
- Windows 10 Windows10 の設定?について (長文ですがよろしくお願いします)m(_ _)m 3 2022/05/14 12:22
おすすめ情報
デイリーランキングこのカテゴリの人気デイリーQ&Aランキング
-
ヘッドホン問合せ
-
googleデバイス削除
-
スピーカーとイヤホンで個別に...
-
サウンド デバイスに問題がある...
-
iPhoneのBluetoothアプリ削除出...
-
Googleフォトで表示される「デ...
-
LaVie NX ノートパソコン(Wind...
-
特定のゲームだけ音が出ません
-
音量が勝手に最大になります。
-
NECのデスクトップPCで音が出ない
-
イヤホンをささないと音声がで...
-
SONAR8.5の音がなりません。 三...
-
勝手にクリック音が出る
-
起動時にAudio Cabl...
-
いきなりボリュ-ムが大きいま...
-
intel sst audio device (wdm)...
-
パソコン(WindowsXP)の音量
-
Microsoft GS Wavetable Synth...
-
パソコンの音割れについて
-
突然「ピッ」というへんな音が...
マンスリーランキングこのカテゴリの人気マンスリーQ&Aランキング
-
突然「ピッ」というへんな音が...
-
音がすべて早送り再生のように...
-
オーディオ ストリームって何で...
-
PCから聞こえる音が全てピッチ...
-
スピーカーとイヤホンで個別に...
-
特定のゲームだけ音が出ません
-
HPのノートパソコン 指紋認証...
-
音が勝手に下がる
-
Displayportから音声を出力しな...
-
NECのデスクトップPCで音が出ない
-
流れる音声そのものの音程(キ...
-
PCの音がゆれる(?)
-
引越し手伝いのお礼にとHarman/...
-
音量が勝手に最大になります。
-
音楽と動画が速い速度で再生さ...
-
Logicool G433 ヘッドセットが...
-
フォーマットがデバイスにサポ...
-
リアからもフロントの音を
-
CubaseでのASIO4all設定について
-
windows7で、イヤホンを挿して...
おすすめ情報

