※Wordはあまり得意でなく、言葉だけで説明するのが難しいので
下記テンプレートを実際に見てご回答頂けると幸いです
使用テンプレート:Word2016のオンラインテンプレート「緑の花柄の小冊子」
上記テンプレートで、小冊子を作製しようと思っていますが
表紙以外は全て1ページまたは5ページの形にしたいと思っています。
(添付写真の右側、写真と説明が3段に並ぶ形)
該当ページの表をコピーして貼り付けたり、表を挿入したりしましたが
どうしても同じ状態にはなりません。
しかも、その線が表で引いた線なのか、グリッド線なのかもわかりません。
(表の線は「グリッド線の表示」ボタンで消えるが、表のメニューで行や列を追加できる。
その場合グリッド線の表示ボタンでは消えないため)
Wordの本などもいくつか買って勉強しましたが、一向に解決しません。
お詳しい方がおられましたら、是非お知恵をお借りしたいです。
どうぞよろしくお願い致します。
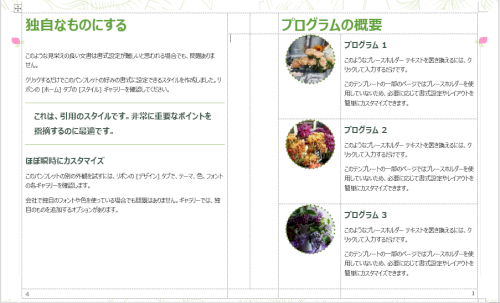

No.6ベストアンサー
- 回答日時:
No.5の続き。
手順の一部を修正します。
> まずは一番下のページ番号がある行
最初のこの手順では、この行のみ削除しておくほうが良いみたい。
後で追加する作業のほうが簡単なので。
https://www.wanichan.com/pc/word/2016/05/36.html
これ以降は同じ手順で作業します。
右側に2列の空白を作ったら、一番左の1列目にある空白列を削除。
これで、中央を挟んで空白列が並ぶようになります。
「プログラムの概要」のセルをコピー。
追加した空白列の左側外側の一番上のみに貼り付け。
これで、1行目が最初のレイアウトと同じになります。
2行目の画像があるセルをコピーして、同じ位置になるセル位置へと
貼り付け。画像のあるセルが同じ幅で貼り付けたら、その下のセルへ
同じように貼り付けを繰り返します。
「プログラム 1」と書かれたセルをコピー。画像のセルと同じ手順での
繰り返して3行を作り、全体のレイアウトを整えます。
ページ番号としての行を削除してあるので、この部分に行を追加。
https://www.wanichan.com/pc/word/2016/05/34.html
追加した状態で[表のプロパティ]を開き、[行]タブで6mmの指定をして
から[最小値]を[固定値]に切り替えて、高さを元の状態にします。
https://www.wanichan.com/pc/word/2016/05/25.html
このままではフォントサイズがバラバラなので、[書式のクリア]で同じ
スタイルにします。
https://www.wanichan.com/pc/word/2016/02/23.html
ここまで問題なく作成できたなら、作った表全体をコピーして、4ページ
ある表を削除して貼り付けすれば、同じレイアウトのページが続いてく
ようになります。
ページ番号が必要なら、表の一番下の行に適宜配置してくださいね。
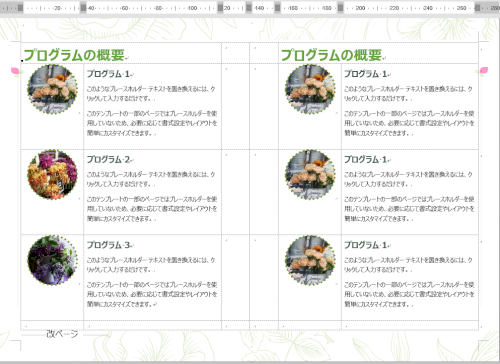

No.5
- 回答日時:
No.3の回答者です。
普通に表を作成した場合は、既定の表スタイルが罫線が設定された
格子になっているので、枠なしの表にするには挿入後に設定するか、
既定の表を設定しなおす必要があります。
(既定を書き換えるのは、Wordに慣れてから覚えて下さい)
設定手順:
表の行列を指定して挿入。
罫線がある状態で挿入されたら、[表ツール]の[デザイン]タブを開き、
[表スタイル]ギャラリーから[クリア]を選択します。
https://www.wanichan.com/pc/word/2016/05/15.html
これで枠なしになっているので、表のグリッド線が表示されていれば
点線のグリッド線だけになっているはずです。
ここからは、テンプレートを使った作業手順の例です。
全4ページ(印刷後のページ数ではなく、Wordとしてのページ)にある
1ページと2ページはそのまま利用して、3ページ目の右側部分だけを
3ページ目に左右に配置して、4ページ目では3ページ目の書き換えた
ものと同じにしたいのですね。
このテンプレートは、A4横向きの幅半分の位置を中心にして、左右で
表を分割しているレイアウトですよね。
中央にあるテキストのない空白セルの列幅が左右で違うものになって
いるので、ちょっと編集するのが面倒かもしれません。
基本は3ページ目のレイアウトを使って作業します。
まずは一番下のページ番号がある行の中央にある半分の位置を跨ぐ
セルを2列で分割します。
(これをしないと左側2列を削除するのに支障があるため)
https://www.wanichan.com/pc/word/2016/05/43.html
分割後に左側2列全体を選択して、[ BackSpece ]キーなどで削除して
右側のみが左側に来るようにします。
https://www.wanichan.com/pc/word/2016/05/37.html
右側のレイアウトのみになった表をコピーして右横に貼り付けすると、
貼り付けたもののレイアウトが崩れるWord特有の癖があるので、この
場合は、少し手間ですが個別にセルの選択をしてから、コピーをして
同じ配置位置になるように貼り付けをします。
https://www.wanichan.com/pc/word/2016/05/09.html
まずは、左端にきた空白の列から一番上のセルのみ選択します。
これをコピーしたら、表の左側外にある段落記号の位置に貼り付け。
これを繰り返して、2列の空白セルが並んだ状態にします。
(添付画像を参照)
この続きは追加回答で画像付きで説明します。
わからない部分があったら、この時点で補足してください。
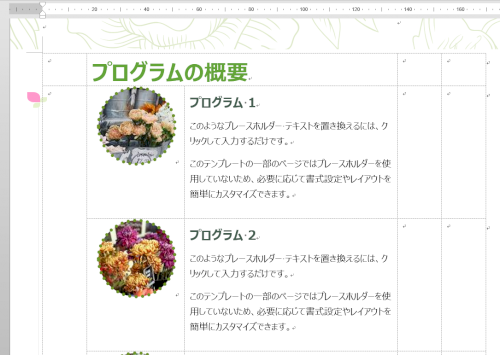
昨日より詳細なご解説ありがとうございます。
「同じように枠をコピーしたい」と簡単に考えていたことが
このように複雑な工程と作業が必要であるとわかり、驚いたと同時に
enunokokoro様の知識の豊富さ、丁寧な解説とわかりやすさに
感銘を受けた次第です。
知らないが故に簡単に考えていたことが恥ずかしく感じますが
この度教えて頂いたことを含め、奥深いWordの技術を
もっと学んでいこうと思います。
まだ、作業の途中ですが、これまで何日も霧の中を進んでいる状態で
やる気が失せかけていましたが、理解できると、楽しい気持ちが復活し
すっかりやる気になりました。
本当にありがとうございました。
また別の機会にお知恵を拝借することもあるかもしれませんが
その際は是非よろしくお願い致します。
No.4
- 回答日時:
グリッド線は無関係と思って下さい。
表示しない方がよい。要するに表の操作です。
以下のページに詳しく載っています。
初めの部分は外枠だけですが、ページ半ばから表の部分的な罫線も詳しく載っています。
コツさえ掴めば思うように変更が出来ます。
少し頑張って見て下さい。
https://www.waenavi.com/entry/20190612/1560295151
度々のご回答ありがとうございます。
今回のこともあり、勉強を兼ねてMOS Word Expert
という資格も取得してみましたが、全く歯が立ちませんでした。
Wordは奥が深いですね。
もっと頑張って勉強します。
ありがとうございました。

No.3
- 回答日時:
質問のテンプレートで、右側のレイアウトを再利用したいのですか?
それとも、同じようなレイアウトを新規に作りたいのですか?
どちらを希望するのかで、アドバイスが違ってくるので。
表の枠は、罫線として[枠なし]になっているだけですね。
質問者さんの環境では、[枠なし]で罫線全体の位置がわかるように、
[表ツール]の[レイアウト]タブで[グリッド線を表示]が有効になっている
ことで、点線の表グリッド線が見えている状態なだけです。
https://www.wanichan.com/pc/word/2016/05/10.html
表示の切り替えで消すことはできますが、各セルの区切り位置を把握
するためにも、このグリッド線は表示した置くことが望ましいです。
ご回答ありがとうございます。
テンプレートをダウンロードし、表示したものをそのまま加工して
利用するつもりでおります。(1度しか使わないため為)
レイアウトについては、表紙、背表紙、目次以外は「右側のレイアウト」
にしたいと考え、質問をさせて頂きました。
説明が足りず申し訳ありません。
ご紹介頂いたサイトを拝見し、ご説明頂いた内容を拝見して、自分がグリッド線が何たるかを理解していなかったことに気付かされました。
『「枠なし」の罫線』と言うものも初耳で、現状が理解できました。
わかりやすい解説をありがとうございます。
ただ、試しては見ましたが、枠なしの罫線を引くことができません。
度々のお願いで恐縮ですが、操作方法をご教授頂けると幸いです。
どうぞよろしくお願い致します。
No.2
- 回答日時:
#1です。
> グリッド線の表示ボタンの押下時に消えずに残ってしまったり
グリッド線と表の罫線は別物ですよ。
また、線の種類は線の種類で変更できると思いますけど。
度々のご回答ありがとうございます。
グリッド線については、表示・非表示した際に罫線が残ったため
別物だと認識はしておりますが、肝心のグリッド線の引き方がわからず
こちらにて質問をさせて頂いておりました。
表ツールは罫線に対するメニューばかりで、グリッド線を操作するための
ボタンやメニューを探しておりますが、今の所格子状にしか引けずにいます。
もしよろしければ、どのボタン(操作手順)でグリッド線が
自由に引けるようになるのか、ご教示頂けると幸いです。
度々のお願いで恐縮ですが、よろしくお願い致します。
No.1
- 回答日時:
ダウンロードしてやってみました。
全体が表で出来ています。
リボンの表ツールを選択して操作してみて下さい。
(セル結合もあります)
早速のご回答ありがとうございます。
上記に記載の通り、リボンの表ツールにて行・列の挿入を行ったり
罫線を引いたりしてきましたが、そのようにして後から引いた線は
テンプレートで作成されていた枠線とは違い、グリッド線の表示ボタンの
押下時に消えずに残ってしまったり、線の種類も実線になってしまう為
こちらにて質問をさせて頂いた次第です。
うまく説明を記載できておらず申し訳ありません。
ありがとうございました。
お探しのQ&Aが見つからない時は、教えて!gooで質問しましょう!
似たような質問が見つかりました
- Word(ワード) 表の縦罫線を移動するピッチ 1 2022/10/12 12:24
- Excel(エクセル) excelにおける転記マクロの書き方 2 2023/05/12 03:16
- Word(ワード) Wordで作った「表の罫線を部分的に削除したい」 4 2023/07/24 07:00
- Visual Basic(VBA) ExcelのVBAコードについて教えてください。 2 2022/03/25 08:33
- PowerPoint(パワーポイント) エクセルのマクロについて教えてください。 1 2022/03/25 17:03
- Excel(エクセル) Excel のヘルプ文の印刷 1 2023/06/07 11:17
- Excel(エクセル) エクセル/列追加時、合計行の計算式 7 2023/03/15 11:14
- PDF 「PDF文書を簡単にWordで編集する方法」と 罫線が 図形で出力されるのは? 6 2022/06/14 06:51
- Excel(エクセル) エクセル2016で、セル全てが消えました。 3 2023/01/03 08:27
- Word(ワード) Word のマクロについての質問です。 ボタンを押すと登録したブックマーク先にジャンプする機能(リン 3 2023/08/16 12:17
関連するカテゴリからQ&Aを探す
おすすめ情報
デイリーランキングこのカテゴリの人気デイリーQ&Aランキング
-
パワポの複数ページにまたがる...
-
表と票の違いは?
-
ワードの表の行が広がってしまう
-
エクセルで3次元の表を作りたい
-
ワードの表の列幅を文字ぎりぎ...
-
wordで 次のページに同じ表(レ...
-
Wordで表を作ったら右下に四角...
-
wordで表を挿入した後に表の前...
-
Word2016の表で困っています。
-
[Excel] 以下のような、行が...
-
ワード、上下中央揃えにしたい...
-
ワードの表がくっついてしまいます
-
WORDの表がいきなり改ページさ...
-
エクセルでセルの幅が違う2つ...
-
Wordの表の列の高さを固定する...
-
ワードで表を作ってから、その...
-
[Word]表のタイトル(番号/総数...
-
Wordの表をWebレイアウトにする...
-
ワードの表が重なってしまう。
-
wordで表の枠を残して中身のみ削除
マンスリーランキングこのカテゴリの人気マンスリーQ&Aランキング
-
パワポの複数ページにまたがる...
-
表と票の違いは?
-
ワードの表の行が広がってしまう
-
ワードの表の列幅を文字ぎりぎ...
-
ワード、上下中央揃えにしたい...
-
ワードの表がくっついてしまいます
-
WORDの表がいきなり改ページさ...
-
Wordで表を作ったら右下に四角...
-
エクセルで表
-
wordで表を挿入した後に表の前...
-
Wordの表の列の高さを固定する...
-
ワードで空白、行を維持したま...
-
エクセルで3次元の表を作りたい
-
ワードの表体裁が壊れる
-
ワード横書き2段、左に英語、...
-
ワードの表が重なってしまう。
-
Word2016の表で困っています。
-
wordで 次のページに同じ表(レ...
-
エクセルで空行を印刷しない方法
-
エクセルでセルの幅が違う2つ...
おすすめ情報

