No.1ベストアンサー
- 回答日時:
タイダイって種類がたくさんあって、代表的なパターンというのはなかなか絞れません。
リアルという条件を付けられるとこれまた難しく、これが回答が付かなかった理由かもしれません。
作例は「タイダイ・モドキ柄」のごく一例です。
作成手順を分り易くするため、工程は必要最小限としてシンプルにまとめました。
解像度は特に意識せずに、ご自分の必要なサイズで作成すればよいだけです。
その時にはコマンドオプションを適宜変更してください。
Pse10 (Win7)で作成しましたが、基本機能のみ使用したので古いバージョンでも
支障なく作成できるはずです。PsCSも共通です。
【tiedye 作成手順】
1) Pse(PsCS)で新規ファイルを1680X1260px(本サイトの添付画像サイズの縦横4倍に拡大)で開きます。
2) 描画色と背景色を設定します。互いに色相、明度は変えてください。
「フィルター>描画>雲模様1」 ↲
3) 新規レイヤーを作成して、描画色と背景色を新たに設定します。 工程 2)とは全く違う2色にしてください。
「フィルター>描画>雲模様1」 ↲
このレイヤーの描画モードを「ピンライト」に変え4色の雲模様にします。
パターンがガラッと変化するはずですが、それほどでもなく、色が代わり映えしないときは使用した4色の組み合わせが不適当ですから、このファイルを閉じて工程 1)からやり直します。
もうひとつは、「フィルター>描画>雲模様1」 ↲ を好みのパターンができるまで繰返すという手もあります。
これで改善しないときは、元々駄目なので諦めて工程 1)からつくり直します。
4) 上のレイヤーを非表示にして下のレイヤーを選択して表示します。
「フィルター>ブラシストローク(スプレー)::長さ20、半径25、右上から左下」 ↲
5) 「ツールボックス>楕円選択ツール::オプションバーの設定:選択追加ボタン、ぼかし0px、アンチエイリアスにチェック、スタイル標準」
ドキュメント・ウインドウでランダムサイズの正円の選択範囲を10ヶ程、大小適当な間隔でばら撒き配置します。
「選択範囲>境界をぼかす::50px」 ↲
6) 「フィルター>変形>つまむ::100%」 ↲
「フィルター>スケッチ>ウォーターペーパー::長さ30、明るさ60、コントラスト80」 ↲
7) 下のレイヤーを非表示にして上のレイヤーを選択して表示します。
「フィルター>ブラシストローク(スプレー)::長さ20、半径25、左上から右下」 ↲
「フィルター>変形>つまむ::100%」 ↲
「フィルター>スケッチ>ウォーターペーパー::長さ30、明るさ60、コントラスト80」 ↲
選択範囲を解除して下のレイヤーも表示します。
8) これで全工程終了しました。
この結果で満足できれば画像を統合して完成です。
ドーモ色がもう一つ...という場合は 9)へ進みます。
9) 画像を統合してから、「色相・彩度調整レイヤー」を追加します。
操作のオプションは「マスター」で、「色相スライダー」を操作して好みの配色を探します。
下の彩度、明度も合わせて変更してもよいでしょう。
10) 「レンズフィルター調整レイヤー」を追加して、好みのフィルターでイメージ全体を
微調整するとさらにイイ感じになることがあります。
11) 画像を統合して完成とします。
●作例ではフィルターコマンドで自動生成したパターンをベースに使いましたが、
ブラシで描いた線をベースにしたり、シェイプツールを利用するなど様々な手法があります。
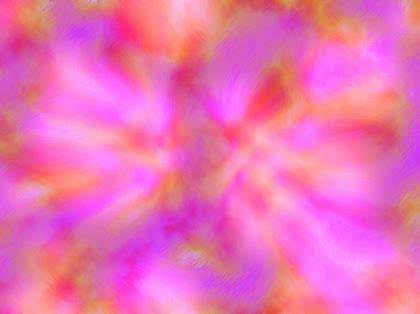
お探しのQ&Aが見つからない時は、教えて!gooで質問しましょう!
似たような質問が見つかりました
- その他(データベース) ECサイトでの著作権について教えてください。 1 2022/08/02 18:01
- 建設業・製造業 バークランプを固定したい 1 2023/03/25 00:56
- Excel(エクセル) エクセルで小の月(29日以下)の空白列を自動で塗りつぶしたい 2 2023/01/05 13:21
- ノートパソコン 自作にするか、メーカーか、オススメのノートPCをおしえてください。 5 2022/11/29 17:42
- 中国語 新しいMS-Windows OSの度に多大な出費 自作PCでLinuxOS・挑戦したい新OS 1 2022/07/05 14:32
- Visual Basic(VBA) VBAで自動集計(特定セルコピー月ごとに値貼り付け)したい。 6 2023/06/25 11:37
- モニター・ディスプレイ WEBデザイナーに興味がありまして、Photoshop、イラストレーターを使ってゆくゆくは副業を始め 5 2023/07/05 13:53
- DIY・エクステリア 製罐の部品について 1 2023/02/27 19:03
- YouTube 自分でゆっくり解説、霊夢・魔理沙をYouTube用に作成したいです。 シナリオは、あるのですが Yo 2 2022/04/29 18:36
- HTML・CSS ホームページをちょっと加工する程度の無料または古くて安く購入できる作成ソフトを教えてください 5 2022/12/16 12:17
このQ&Aを見た人はこんなQ&Aも見ています
おすすめ情報
このQ&Aを見た人がよく見るQ&A
デイリーランキングこのカテゴリの人気デイリーQ&Aランキング
-
Photoshopで画像をふくらませたい
-
集合写真の上に人物を線で描き...
-
イラストレーターで選択範囲が...
-
PhotoShopで文字の背景色をつけ...
-
Photoshopでパスのオフセットの...
-
イラストレータで「ファイル」⇒...
-
イラストレーターでスプレー缶...
-
イラストレータのレイヤーパレ...
-
photoshop6.0 レイヤーの不具...
-
GIMP2、スキャンした画像の黒を...
-
手書き風の丸の書き方を教えて...
-
デジタル画像を写真で引き延ば...
-
エクセルの切り取りについて
-
線の入ったロゴ2
-
画像処理の方法が分かりません
-
ワイキューブのようなHPが作りたい
-
Photoshop 選択範囲のムラ
-
線を太くする方法
-
写真の照明むらを補正したい
-
イラストレーターCS2頂いた...
マンスリーランキングこのカテゴリの人気マンスリーQ&Aランキング
-
集合写真の上に人物を線で描き...
-
jpegの黒色を赤色に置換したい...
-
イラストレーターで選択範囲が...
-
タイダイ柄を作るには
-
【photoshop】画像の存在してい...
-
GIMPにて線の編集
-
Photoshopで画像をふくらませたい
-
人物写真の"帽子の影"の補正
-
フォトショエレメンツ3.0でマネ...
-
Illustrator、もしくはフォトシ...
-
【Photoshop】RGBコードで色を...
-
フォトショップで色を指定して...
-
イラストレーターでの網点の作成
-
GIMP2.8の使い方
-
ホームページビルダーで表の枠...
-
GIMP上でオリジナルの色に塗り...
-
スタートメニューとタスクバー...
-
イラストレータCS5で 素材集か...
-
PhotoshopElementsでこういうこ...
-
C# WPF TabControl
おすすめ情報




