白い被写体に対して白い背景の画像の背景を切り抜きたいです。
例えばですが、写真のような白い被写体に対して白背景の画像だった場合、Excelなどの図の形式→色→透過色を指定を実施し背景を選択すると、同系色の白のため、本体の白い部分も透過されてしまいます。
また画像を本体縁のギリギリまでトリミングすると四隅が丸くないため背景の白が残ってしまいます。
パワポやWindows10標準のアプリで綺麗に切り抜く方法はパスツールなどで被写体を地道に囲むほかないでしょうか?
できればマジック選択とかみたいなボタンクリックみたいなものでなくて良いので、図形ツールで四隅が丸い長方形などをルータに合わせて長方形の図の内側をマスクしてなどの方法(参考サイトなど)がございましたら教えてください。
外部ツール(フォトショやGIMPなど)は導入不可となりますため、本質問をしております。
それらが使用できれば一番かんたんなのですが。。。
使用環境:Windows10 64bit
使用可能アプリ:Windows標準アプリ(ペイントなど)、またはMicrosoft Office(パワポ、Excelなど)

- 画像を添付する (ファイルサイズ:10MB以内、ファイル形式:JPG/GIF/PNG)
- 今の自分の気分スタンプを選ぼう!
A 回答 (5件)
- 最新から表示
- 回答順に表示

No.5
- 回答日時:
ペイントにレイヤーがあるような回答がありますが、Windows10の
ペイントにはありませんよ。Windows11で採用されたものなので。
普通に外側を塗りつぶしするだけだと、JPEG画像の場合は綺麗には
塗りつぶされません。
残った部分を修正したとしても丸い部分の修正は大変です。
PowerPointの方法は、形が決まったものなら可能なだけであって、
[図形に合わせてトリミング]での応用をしたものです。
どの画像にも使えるわけではないですが、覚えて損はありません。
No.4
- 回答日時:
自分のやり方は、
指定した色が全て透明になるということですので、
それを逆手にとって別の画像にしたうえで透明な所に色を流し込んでそれを改めて透明色として指定し直すという手順です。
・・・
(´・ω・`) 力業で良いなら、
・ペイントを起動
・画像をペイントに貼り付け
・新規レイヤーを作成
・新規レイヤーの上で作業
・対象の図の上下左右の際の線を引いて(赤)
・交差する点から Shiftキーを押しながら円を描く(青)(左側)
・円(青)の外側を直線で繋いで円(青)の内側を消す(右側)
・4角で処理が終わったら図の外側を塗る(青)
・青を赤色で塗りつぶす
・レイヤーをマージ(統合)する
・透明色に赤色を選択する
・全体を選択(この時点で赤色は透明になる)
・コピー
こんなんで充分です。
これならベースが長方形でなく台形でも対応できます。(円を描く所は工夫してください)
新しいペイントはレイヤーを使えるので新規レイヤーを作ってそこで作業する事ができるので、失敗しても元の画像は手つかずに残るのが良い。


No.3
- 回答日時:
指定のソフトだけで処理するなら、以下のようにします。
PowerPointを立ち上げ、背景に色を付けて作業しやすくします。
画像を挿入または貼り付け。
画像の外側白色部分をギリギリまで[トリミング]でカットします。
https://studio.virtual-planner.com/powerpoint-tr …
[図形に合わせてトリミング]で[四角形:角を丸くする]を選択。
左上付近にある黄色い調整ハンドルで角部分を調整。
何もないところをクリック又は[ Esc ]キーを押します。
これで、角部分及び外側の白い部分が削除されます。
右クリックの[図として保存:をすればPNG形式で保存されます。
別方法
画像をクリップボードにコピーしておきます。
[四角形:角を丸くする]を希望する画像サイズで用意。
[図の書式設定]から[塗りつぶし]で[クリップボード]の図を指定。
オフセットでの上下左右をマイナス指定することでちょっと拡大。
調整ハンドルで角部分を調整。
図形の線をなしにして完成。
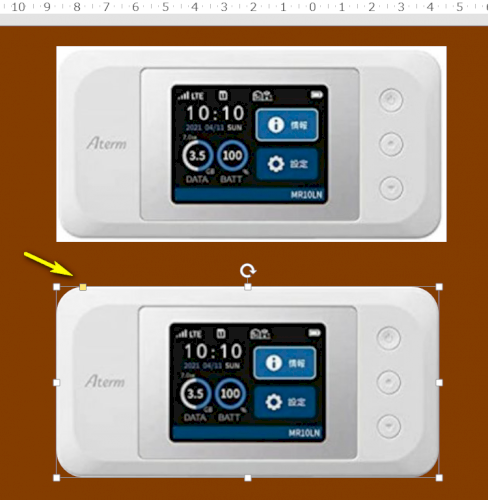
No.2
- 回答日時:
以下のサイトであればオンラインで画像加工が可能です。
若干わかりにくいですが、提示された画像で背景の白い部分を範囲指定して削除できました。
Photoshopが使えれば出来ると思います。
https://pixlr.com/jp/editor/
ご回答ありがとうございます。
せっかくのご回答いただき申し訳ございませんが、オンラインサービスはアップロードできない場合は使用不可となるため、今回の例の画像のようにはできない環境です。
質問の段階でオフラインに限定した旨が記載できておらず失礼いたしました。
No.1
- 回答日時:
背景色を選択して複製したあと、改めて作成したキャンバスに貼り付けて、周りを別の色で塗る。
周りを塗った別の色を透明色に選択する。
('ω') 背景が透明になった画像の出来上がり。
質問に貼り付けた画像なら、背景を赤色で塗り潰すとよいかもしれません。
別回答者のパワポの図形に合わせてトリミングをイメージしておりましたが、貴方にご回答いただいた手順も気になりました。
記載いただいた内容はペイントまたはExcelのお話でしょうか。
イメージがあまりできず、今回のような綺麗な長方形ではなく、複雑な被写体の場合にも有用であればぜひ試してみたく考えております。
文字での説明が難しいようでしたら、参考サイトなどご教授いただけますと幸いです。
お探しのQ&Aが見つからない時は、教えて!gooで質問しましょう!
似たような質問が見つかりました
- その他(ソフトウェア) ペイントで切り抜いた画像の背景を透明に 2 2022/09/15 10:20
- Illustrator(イラストレーター) 背景透明画像 3 2023/11/29 21:03
- 画像編集・動画編集・音楽編集 画像の白抜きの意味 5 2024/04/06 00:13
- Photoshop(フォトショップ) フォトショップで切り抜いた画像を透明にするには 3 2022/09/15 11:50
- 写真・ビデオ マイナポイントの申請ではじかれた(写真背景問題) 8 2023/02/26 12:45
- その他(ソフトウェア) GIMP2で背景透過の色判定を設定したい 1 2023/12/24 16:15
- Illustrator(イラストレーター) Illustratorで白い部分のみを透過させたいです。 2 2022/10/10 22:27
- PDF 背景色を消して白地に黒でモノクロ印刷する方法 2 2023/11/11 16:14
- HTML・CSS 角丸画像の背景色を透明にしたいです 1 2023/06/23 23:15
- その他(パソコン・スマホ・電化製品) 写真の切り抜きについて 7 2023/01/17 10:04
このQ&Aを見た人はこんなQ&Aも見ています
-


「どうして捨てられないの?」前妻の物を捨てられない男性の心理って?
前妻の物を捨てられない理由に加え、捨てるための手段はあるのかを専門家に聞いてみた!
-


大きすぎるpdf
PDF
-


先程タイヤ館というお店でタイヤを購入したのですが 、親にレシートを見せたら「なんでそんなに高いの?」
その他(車)
-


エクセル日付 文字列の関数がエラーになるとき
Excel(エクセル)
-
-
4

水面に映り込むのをなんとかしたいです
画像編集・動画編集・音楽編集
-
5

Photoshopで背景を変えたい。
Photoshop(フォトショップ)
-
6

tiffファイルをトリミングして保存したらサイズが大きくなるのはなぜ
フリーソフト
-
7

高速道路で、トンネル同士の距離が近い場合、トンネルを出る時ライトは切るべきか
その他(車)
-
8

パソコンパスワード設定(変更?)
iOS
-
9

HPレイアウトが同じページのヘッダー画像だけ変えたい
HTML・CSS
-
10

Wordについてです。大学のレポートでクソ細かいルールがあるのですが、それを1つずつチェックするのは
Word(ワード)
-
11

写真を撮るとき、縦撮りばかりしてしまう
写真
-
12

ITの見積もりってなんであんなに高いんですか? 原価がかからないのに
その他(ソフトウェア)
-
13

大至急お願いします。 写真フォルダにある写真2枚を写真のような印刷完成でA4の普通紙にプリントしたい
写真
-
14

フォトショップの切り抜きについて ネットに上がっている切り抜きの手法はほんとに使えない 前提条件がシ
Photoshop(フォトショップ)
-
15

Excelで空白以外の値がある列のみ抽出する方法
その他(Microsoft Office)
-
16

グリコが「システム障害」で大変な事に成ってますが
システム
-
17

Windows11のデスクトップアイコンの一つだけが小さい
Windows 10
-
18

情報の表現。()内がどうしてもわかりません。
Ruby
-
19

Excel関数-文字列で自動作成された関数を実行する方法
Excel(エクセル)
-
20

一眼レフカメラで建物を撮影した場合 画面端のビルが歪みます。カメラの特性だということはなんとなく分か
Photoshop(フォトショップ)
このQ&Aを見た人がよく見るQ&A
デイリーランキングこのカテゴリの人気デイリーQ&Aランキング
-
白い被写体に対して白い背景の...
-
既存画像(gif または png)の背...
-
背景透明保持、ライブトレース
-
GIMP で背景が上手く切り抜けない
-
FC2ホームページ、背景画像がど...
-
秀丸エディターで画面を
-
Illustratorで図形の背景のみを...
-
『ホームページビルダー』で、...
-
ウインドウズムービーメーカー...
-
Firefoxの画像を開いた時の背景...
-
自作アイコンの背景が透明にな...
-
HPビルダーで背景の変更方法
-
アップロードしたのに壁紙の画...
-
黒文字のロゴを白抜きで使いた...
-
一太郎で透かしを入れる
-
壁紙を中央に並べて固定したい...
-
ホームページビルダーの背景がI...
-
スタイルシートを使ったボーダ...
-
ホームページビルダー
-
筆ぐるめで背景を単色にしたい
マンスリーランキングこのカテゴリの人気マンスリーQ&Aランキング
-
既存画像(gif または png)の背...
-
Photoshopで、削除できますか?
-
画像の白抜きの意味
-
Photoshopで背景を変えたい。
-
自作アイコンの背景が透明にな...
-
黒文字のロゴを白抜きで使いた...
-
LibreOffice Calcで背景画像の...
-
Illustratorで図形の背景のみを...
-
ワードに取り込んだ画像を背景...
-
ホームページビルダーで背景画...
-
この画像の背景を白く
-
自炊したPDFの本を一度にレベル...
-
オフィスのワードで背景の色を...
-
筆ぐるめで背景を単色にしたい
-
pngファイルがひらけない
-
背景を動かないようにするには?
-
ZOOMの背景について教えてくだ...
-
WORD2010でチラシを作っていま...
-
フォトショップで背景をくり抜...
-
Photoshop Elements 11切り抜き
おすすめ情報




























