Windowsワイヤレスディスプレイについて質問をさせて頂きます。
ノートパソコンから場所の都合上、
少し離れた位置に設置してあるモニターに
Windowsワイヤレスディスプレイを使用して、
ノートパソコンの画面を表示しようと思っています。
(ノートパソコンからモニターまでは直線距離で5mほど離れた位置にあって
間に障害物等は無し、モニター周辺にパソコンが設置出来ない為
ワイヤレスディスプレイを使用して表示出来ないか と思っています。)
OSはWindows8.1
Wi-Fi 6.4
WDDM 1.3
MIRACASTはSupportedとなっています。
モニターはテレビ(Sony BRAVIA)に
P3Q-00009を介して表示をしようとしています。
いろいろなサイトで調べてパソコン側の条件は
P3Q-00009を使用する条件としては適合している様に思うのですが、
「ワイヤレスディスプレイの追加」でデバイスが表示されません。
Microsoftワイヤレスディスプレイも添付画像から進まず
手詰まりとなってしまっています。
P3Q-00009はACアダプターからの電力供給等も試しました。
どなたか分かる方教えてください。
よろしくお願いいたします。
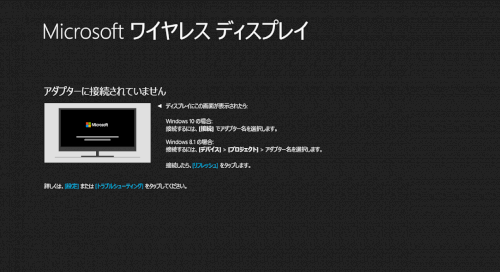
A 回答 (2件)
- 最新から表示
- 回答順に表示
No.3
- 回答日時:
最新の更新プログラムをインストールしていますか?
デバイスと Windows の最新の更新プログラムをインストールすることで、接続に関するトラブルの多くを解決できる可能性があります。
「スタート」画面「設定」「更新とセキュリティ」「Windows Update」「更新プログラムのチェック」利用可能な更新プログラムがある場合は、更新プログラムが自動的にインストールされ、再起動します。
(更新プログラムをインストールしても解決しない場合は)アダプターの HDMI 端子が HDTV、モニター、またはプロジェクターの HDMI ポートに接続されていることを確認し、アダプターの USB 端子 USB 電源に接続されているか確認します。
(駄目なら)アダプターのファームウェアを更新します。デバイスをアダプターに接続できているにもかかわらず、デバイスに表示されている内容がセカンドスクリーンに表示されない場合は、アダプターのファームウェアが最新でない可能性があります。
Microsoft Wireless Display Adapter アプリにより、アダプターの設定とファームウェア更新プログラムが提供され、Windows ストアからインストールします。
Microsoft Wireless Display Adapter アプリを開き、ファームウェア更新プログラムがある場合は「インストール」手順に従います。
(駄目なら)アダプターを再起動します。テレビまたはモニターから Microsoft Wireless Display Adapter を取り外し、デバイスを再起動し、テレビまたはモニターに Microsoft Wireless Display Adapter をもう一度差し込み、表示されるかを試みます。
(駄目なら)アダプターをリセットします。有線接続につながっているアダプターのリセット ボタンを 10 秒間押し続け、アダプターの LED ライトが点滅してから「接続の準備ができました」がセカンド スクリーンに表示されたら、タスク バーの「アクション センター」を選択し、「接続」を選択し、ディスプレイの一覧で Microsoft Wireless Display Adapter の名前を選択します。
(駄目なら)アダプターを取り外して再接続します。「スタート」画面「設定」、「デバイス」、「接続されたデバイス」「プロジェクター」で Microsoft Wireless Display Adapter の名前を選択し「デバイスの削除」を選択し「デバイスの追加」を選択し、デバイスと Microsoft Wireless Display Adapter を接続します。
(駄目なら)アダプターが Windows ファイアウォールを経由して通信できるようにします。「検索ボックス」に「ファイアウォールの許可」と入力し、「Windows ファイアウォールによるアプリケーションの許可」 を選択し、「名前」で「ワイヤレス ディスプレイ」「プライベート」と「パブリック」が選択されていることを確認し「OK」。(管理者としてログインしていること)「許可されたアプリおよび機能」「設定の変更」を選択し、管理者パスワードを入力し「はい」
駄目なら、デバイスのワイヤレス周波数帯域を変更するか、Intel HD グラフィックス ドライバーを再インストールするか。「検索」ボックス「デバイス マネージャー」「ネットワーク アダプター」Intel HD グラフィックス ドライバーを右クリック「アンインストール」 スタート画面に移動し「電源」「再起動」後、スタート画面に移動し、「設定」「デバイス」「接続されたデバイス」「デバイスの追加」Microsoft Wireless Display Adapter を接続。
駄目なら、デバイスの Wi-Fi ドライバーをアンインストールして再インストール。
「検索」ボックス、「デバイス マネージャー」入力し、「デバイス マネージャー」「ネットワーク アダプター」ネットワーク アダプターを右クリック「アンインストール」スタート画面に移動し「電源」「再起動」動後、スタート画面に移動し「設定」「デバイス」「接続されたデバイス」「デバイスの追加」デバイスと Microsoft Wireless Display Adapter を接続。
No.2
- 回答日時:
ページ中段あたりの「入力側の準備」は正常なのでしょうか
テレビ側に「P3Q-00009」を挿入した時、正常に動作し画面が表示されるかどうか。
お探しのQ&Aが見つからない時は、教えて!gooで質問しましょう!
似たような質問が見つかりました
- ノートパソコン デュアルディスプレイの拡張と複製の違い。この場合はどっち?」 6 2022/09/20 16:54
- その他(パソコン・周辺機器) デバイスのペアリングのウィンドウサイズがおかしい 1 2023/01/18 18:48
- モニター・ディスプレイ Displayport接続時にディスプレイ設定の一部の項目がチラついて変更できない 3 2022/07/31 10:06
- モニター・ディスプレイ パソコンのモニター選び 10 2022/11/30 12:19
- モニター・ディスプレイ ワイドモニターの解像度が合わずMacの画面が横に伸ばされて表示されてしまう 2 2022/08/09 07:53
- デスクトップパソコン windows11 デュアルディスプレイ 設定? 1 2022/09/18 14:40
- Windows 10 Windows 10 ノートのディスプレイが暗いです 6 2023/07/16 12:59
- フリーソフト 倍率自動調整して全画面表示できるフリーの画像ビューアー 1 2023/08/24 10:55
- Wi-Fi・無線LAN Windows10でWi-Fi6Eが使えない!?そもそもWi-Fi6Eってなんでしたっけ?教えて! 1 2023/01/27 20:48
- モニター・ディスプレイ PC デュアルモニターがおかしくなった 6 2022/12/25 20:42
おすすめ情報
デイリーランキングこのカテゴリの人気デイリーQ&Aランキング
-
NVIDIAコントロールパネル3D設...
-
windows10にアップデートしたと...
-
PCの画面が急にぼやけた
-
サブディスプレイが突然消える...
-
スクロールで波を打つんですけ...
-
東芝dynabook Windows10におけ...
-
usbとdsubでのマルチディスプレイ
-
勝手に、両方の画面が、同じ構...
-
リモートデスクトップの中のウ...
-
ディスプレイが正常に作動しない
-
Windows10をインストールすると...
-
解像度の設定 汎用PnPモニター...
-
パソコンのモニターサイズ変更
-
解像度が合わない
-
画面について教えて下さい
-
PC winndows10 画面が横長にな...
-
アプリケーション毎に表示ディ...
-
ディスプレイの画面が一瞬つい...
-
パソコンがモニターがスリープ...
-
マルチモニターの拡張画面が左...
マンスリーランキングこのカテゴリの人気マンスリーQ&Aランキング
-
NVIDIAコントロールパネル3D設...
-
windows10にアップデートしたと...
-
PC winndows10 画面が横長にな...
-
サブディスプレイが突然消える...
-
解像度の設定 汎用PnPモニター...
-
ディスプレイアダプタが2つ認識...
-
勝手に、両方の画面が、同じ構...
-
モニタとディスプレイの違いに...
-
WIN95→WIN98でディスプレイが16...
-
スクロールで波を打つんですけ...
-
PCの画面が急にぼやけた
-
テレビをモニターにしようとHDM...
-
WINDOWS10にアップデートしたら...
-
Windows10をインストールすると...
-
pcモニターのマルチ化について
-
グラボ交換後ディスプレイに無...
-
PC9821NA12/S8のディスプレイア...
-
東芝dynabook Windows10におけ...
-
COPPが正常に動作しない?
-
自作PCのHDMI出力のみが映らない
おすすめ情報


入力側の準備については
リンク先の画像と同じ画面がモニターに表示されています。