EaseUS Todo Backup 無料版で、OS(Cドライブ)のクローン作成時にターゲット側(SSD 1TB)のクローン後のレイアウトが添付画像のように、パーティションが複数になり、未割り当てもできてしまいます。
一度試してみましたが、クローンは成功したのですがM.2の容量がソースと同じ容量の500GBになってしまい、「ディスクの管理」画面でも確認したところ、半分の約500GBが未割り当て状態になってしまいます。
どうすればパーティションが作られることなく1TBの中にOSをクローンすることができるでしょうか?
どうかアドバイスよろしくお願いいたします。
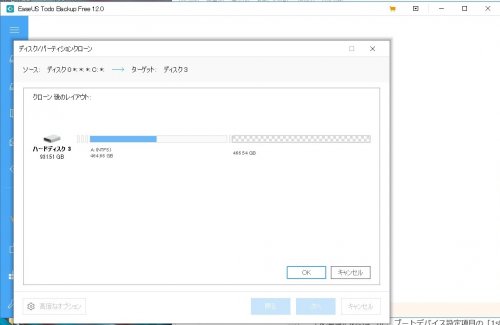

No.6ベストアンサー
- 回答日時:
ANo.5 です。
元の 2.5 インチ SSD は G:ドライブになったそうで、それならばそのままでも大丈夫です。BIOS/UEFI を立ち上げなくても、システムは優先的に M.2 SSD から立ち上げているので、問題ありません。
もしそのまま接続しておくと、M.2 側にトラブルが発生した場合、代わりに 2.5 インチ SSD から立ち上がるかもしれませんが、その頃には中身はかなり古い Windows 10 になっていますね。そういう使い方はあまりしないと思います。
可能なら、その 2.5 インチ SSD と現状の M.2 SSD を、EaseUS Todo Backup Free でイメージバックアップして保存しておくと、リカバリーディスクの代わりに使えます。それぞれを、「ディスク/パーティションバックアップ」 の機能から、ディスク全体を選んでバックアップを作成すると、システムファイルが壊れた場合など、書き戻すことができます。「システムバックアップ」 でも良いですが、SSD が故障する場合は全体が駄目になりますので、ディスク全体をバックアップした方が良いでしょう。バックアップは、増分や差分と言って履歴も作成可能ですので、Windows Update 等にも対応可能です。クローンだけでなくバックアップにも EaseUS Todo Backup を活用して下さい。

おかげ様ですべて無事完了いたしました!
すべてを把握したとは言い切れませんがどうにか成功しましたことご報告いたします。
丸2日かかりました。正直もっと簡単に事が運ぶと思っていただけに大変でした。もう2度とやりたくありません!(笑)
しかしair_supply様の親身なアドバイスのおかげで逆に2日で終えることができたと思っております。
air_supply様の詳細で丁寧なアドバイスでなければまだまだ頭を抱えていたはずです。
本当に感謝いたします。ありがとうございました(^_^)

No.5
- 回答日時:
ANo.4 です。
了解です。何度かシステムの移行に成功したようで、おめでとうございます。
さてご質問の件ですが、
A1. M.2 SSD より起動ができたのは良かったのですが、Boot 画面に製品名が表示されないのは、PCI-Express の変換アダプタより起動しているためではないでしょうか。多分、ドライバの更新などでそのうち表示されるかも知れませんが、現状では何とも言えません。現状が C:ドライブとなっていれば、それが起動時優先されるように思います。
A2. 元の SATA 2.5 インチ互換 SSD を繋いだ場合、どうなるかは実際起動してみなくては判りません。なるべく番号の多い SATA チャンネルにつないでおけば大丈夫な気がしますけど ・・・・・
M.2 SSD での起動やその他の動作がすべて正常なら、フォーマットしても良いでしょう。もし、不安ならしばらく保存しておいて、何か異常があった場合のバックアップとして使えます。
起動用の SSD を元に戻すには、「diskpart」、「clean」 後、フォーマットが必要です。
Windowsで、diskpartのcleanコマンドを使ってディスクの内容を消去する
http://www.atmarkit.co.jp/ait/articles/1004/16/n …
A3. 製品名は表示されなくても容量から存在が確認できるなら、それを上の順位に上げることはできないでしょうか? それとも、ブートメニューには M.2 SSD が表示されないのでしょうか? それ程多くのブート可能なドライブが接続されている訳ではないと思いますので、目星をつけて変更してみて下さい。
A4. ブートセクタの再構築とは、下記のような作業です。コマンドプロンプトを駆使しますので、若干厄介ですね。
UEFI/GPTインストールしたWindowsの「ブート領域」の復旧方法
https://freesoft.tvbok.com/tips/efi_installation …
下記は、EaseUS Todo Backup を使った場合の再構築ですが、殆ど作業的には同じものです。
TodoBackupでクローン成功したのに起動エラーをブート領域の再構築で直す
https://www.ikt-s.com/bootrec-rebuildbcd/

返信ありがとうございます。
すべてのドライブを繋ぎ起動してみたところ、M.2がCドライブとなって起動いたしました!(windowsマークもついております)
以前の元Cドライブ、2.5SSD 500GBは現在Gドライブとなっております。
この状態ですとUEFIを立ち上げ、順位変更しなくても良いのでしょうか?
それともやはり変更作業は必要でしょうか?
長らく相談にのって頂きましたがおそらくこれが最後の質問になるかと思います。
どうぞよろしくお願いいたしますm(_ _)m

No.4
- 回答日時:
ANo.2 です。
そもそも、クローンは基本的に同じものを作成するもので、本来は1:1でのコピーです。普通のコピーではできないブートセクタやシステム予約領域、隠しパーティション、C:ドライブのシステムファイルなども一緒にコピーできます。ですから、パーティションの容量の変更はできないのが普通ですが、EaseUS Todo Backup では容量の大きな HDD/SSD にクローンする際に、編集が可能になっています。
"こちらは編集画面でもパーティションが細かすぎて1つになってくれませんでした。"
→ 今、EaseUS Todo Backup Free 10.0 で確認したところ、ターゲットで編集の画面は出てきますが、実際の編集は思ったようにはできないようです。これは、C:ドライブの前後に容量の少ないパーティションが存在している所為かも知れません。これらが移動できないと C:ドライブのパーティションを拡張できません。そこまではできないようです。
また ANo.2 に貼ったクローンの記事は、C:ドライブしかない特殊な環境のようなので、その点は参考にならないのかも知れませんね。申し訳ありません。
"ですのでソースは一番使用量の多いパーティション1つだけを選択しましたが、これで良いのでしょうか?"
→ ソースで 「ディスク0」 全体を選択しないと、C:ドライブのみのパーティションクローンになってしまい、ブートセクタやその他起動に必要なパーティションがコピーされません。左上の ☑ でディスク全体を選択して下さい。
と言う訳で、クローンでは、ソースディスクに "ディスク0" 全体 (500GB) を選び、ターゲットに "1TB M.2 SSD" 全体を選択されていれば、C:ドライブ以外のパーティションもクローンされるので、起動ができるはずです。
※後でブートセクタの再構築は可能ですが、かなり面倒です。
現状では、自由に編集ができないようなので、「ディスクの管理」 か 「パーティション操作ソフト」 を使って C:ドライブのパーティションを拡張するしかないように思います。その際には、C:ドライブの後ろにあるパーティションの移動が問題ですね。
"「ソース元のデータは削除されますがよろしいですか?」的な確認アラートがでます。「はい」を選択し、クローン完了されたあとCドライブ(ソース)を見てみると、データが消えていないのです。"
→ 「ソース元」 となっていますが、「ターゲット側」 の間違いではないでしょうか? ブータブルメディアで起動していない限りは、ソース側を削除してしまうと起動しているソフトが動作しなくなりますので、それは不可能でしょう。メッセージをよく確認してみて下さい。クローン元の C:ドライブは残っているのが普通です。
クローンは、ソースディスクからターゲットディスクにそのままコピーするソフトです。クローンが終了したらクローン元の SSD を外し、ターゲット側だけにして起動を確認します。この時、ソースの SSD を一緒に起動しては駄目です。クローンした SSD だけにすれば、起動はターゲット側に移ります。それで起動できない場合には、ブートセクタの再構築などを行います。
それにしても、以前の EaseUS Todo Backup Free は 256GB → 128GB にクローンしたら、各パーティションを 1/2 に縮小してコピーし、128GB → 256GB にクローンすれば、各パーティションを 2 倍にしてくれましたが、そういった機能はなくなってしまったのでしょうかね。

返信ありがとうございます。
>「ターゲット側」 の間違いではないでしょうか?
その通りでした。スミマセンでしたm(_ _)m
さて、クローン作業も多分5.6回、パーティション編集は数えていませんが、なんとかターゲット(M.2)から起動させることができました!なんとお礼を言って良いのか…
ここでまた新たな疑問なのですが、現在ご説明頂いたように他のドライブ接続は外した状態です。M.2のみの起動です。
ここからどうすれば良いでしょうか?箇条書きにさせて頂きます。
1.M.2で起動が確認できたので、他のドライブをまた接続してもM.2から起動してくれるでしょうか?ちなみに現在のM.2ドライブはCドライブと表記されています。
2.ソース(SSD 2.5、元Cドライブ)にも同じデータが入っていますので再度接続した時、またSSD 2.5からの起動に戻ってしまうのでしょうか?
あと、こちらのデータはもはや不要なので消して(フォーマット)しても良いのでしょうか?
3.やはりUEFIを立ち上げ、起動順位の変更作業が必要でしょうか?前回も申し上げましたが、Boot画面を出しても製品名の表記がないためどれをどの順位にということがわからないので困ってしまいます。
4.最後ですが、ブートセクタの再構築とはどういった作業でしょうか?
度々アドバイス頂き恐縮ですが、どうぞよろしくお願いいたしますm(_ _)m
No.3
- 回答日時:
追加
>クローンは成功したのですがM.2の容量がソースと同じ容量の500GBになってしまい、「ディスクの管理」で確認したところ、半分の約500GBが未割り当て状態になってしまいます
Q:クローンしたHDDの容量が正しく認識できません
「HDD/SSDをより大きいHDD/SSDにクローンしてから交換することで、利用可能な空き容量を増やそうとしても、容量表示が交換前のまま変わらず、使用できる容量が増えません。→
A:古いHDDをクローンして容量の大きいSSDに交換する時、新しいSSDは元のHDDと同じ容量しか表示されません。
クローンを作成時に、データだけでなく、パーティションサイズもそのままコピーされます。クローン先のディスク容量はクローン元より大きい場合、クローンソフトはソースディスク以上のスペースを空き容量じゃなくて、未割り当て領域として新しいHDDに残します。
SSD全容量を認識して利用する方法:「ディスクの管理」で交換したSSD上の未割り当て領域を、隣接しているドライブ/ボリュームに追加する方法=「ディスクの管理」でクローン後の未割り当て領域を扱う方法: 「Windows + R」キーを同時押し「ファイル名を指定して実行」「diskmgmt.msc」入力し「Enter」「ディスクの管理」を開き、 「ディスクの管理」で未割り当て領域の左のパーティションを右クリック「ボリュームの拡張」を選択し、 「ボリュームの拡張」ウィザードに従って未割り当て領域を左隣のパーティションに追加し、使用可能な空き領域に変更します。
https://www.ubackup.com/jp/clone/cloned-hdd-show …

No.2
- 回答日時:
クローン先を選択する画面で右端に 「編集」 と表示されなかったでしょうか。
それをクリックすると、パーティションを拡張することができます。下記をご覧ください。移行手順もあり。SSDからSSDにOSやデータを移行させました。
https://pssection9.com/archives/data-migration-f …
またクローン後でも、スタートアイコンを右クリックで 「ディスクの管理」 を選択し、そこで C:ドライブの右側に何もパーティションがなければ、拡張が可能です。
Windows10 - ボリューム(パーティション)を拡張する方法
https://pc-karuma.net/windows-10-expand-partition/
または、EaseUS Partition Master Free を使ってパーティションを拡張することもできます。こちらの方が、見たまんまなので操作はしやすいでしょう。
Windows のパーティションを分割、結合できる、フリーのパーティション変更ソフト
https://freesoft-100.com/review/easeus-partition …

返信ありがとうございます。
クローン作成でターゲット(M.2 1TB)を選ぶ際、たしかに「編集」と出てきますのでパーティションの件は解決できましたが、1つ気になることがございます。
「編集」とでるのはソース(Cドライブ 500GB)もいくつかのパーティションに分かれていますのでそれらすべてを選択してしまうとターゲットを選ぶ際「編集」がでてこなくなります。
ですのでソースは一番使用量の多いパーティション1つだけを選択しましたが、これで良いのでしょうか?
本当ならすべてを選択しなければきちんとしたクローンがターゲットに移らないのでは?と思ってしまうのですが、すべてを選択してしまうとターゲット側でも複数のパーティションができ、こちらは編集画面でもパーティションが細かすぎて1つになってくれませんでした。
そして、そもそもクローン作業なのですがソースからターゲットに移す際に
「ソース元のデータは削除されますがよろしいですか?」的な確認アラートがでます。「はい」を選択し、クローン完了されたあとCドライブ(ソース)を見てみると、データが消えていないのです。M.2(ターゲット)側には同じデータが入っているのでクローン自体はできていると思うのですが、Cが空になっていないのが気になります。
あと、Cドライブのアイコンにwindowsマークが残ったままなのです。このマークがあるということは、推測ですがここにOSが入っているということですよね?起動ドライブの変更を行えばクローンが入っているM.2のドライブにマークが移ってくれるのでしょうか?
最後に起動順位変更でUEFI(どうやらマウスコンピューターのUEFI画面のようです)を起動し、変更作業を行いたいのですが、デバイス名の表記がないのでどれを選べば良いのかわからなくて困っています。
現在の起動ドライブ(Samsung 570 EVO 500GB)だけは表記があるのですが、他は表記なしです。クローンしたM.2を起動順位1番にしたいのに型番表記がないため選べない(わからない)状況なのです。
以上が一晩かけて色々試し、出てきた疑問です。
頂いたアドバイスを参考にやってみましたが、おそらく何かが間違っているのだと思います。
何かお気づきの点ございましたら今一度アドバイス頂けないでしょうか?
よろしくお願いいたしますm(_ _)m
No.1
- 回答日時:
OSは何ですか?
クローン元のパーティションスタイルは?(画像が小さくて見えない
Windows10の場合、パーティションスタイルとして「MBR」と「GPT」の二つの方式をサポートしている。
GPTの方が新しい方式で大容量のストレージを使える。
古い環境から引き続き使っている場合、MBRを利用しているかも。
パーティションスタイル確認:「ディスクの管理」で、ディスクを右クリック「プロパティ」「ボリューム」
お探しのQ&Aが見つからない時は、教えて!gooで質問しましょう!
おすすめ情報
- ・漫画をレンタルでお得に読める!
- ・街中で見かけて「グッときた人」の思い出
- ・「一気に最後まで読んだ」本、教えて下さい!
- ・幼稚園時代「何組」でしたか?
- ・激凹みから立ち直る方法
- ・1つだけ過去を変えられるとしたら?
- ・【あるあるbot連動企画】あるあるbotに投稿したけど採用されなかったあるある募集
- ・【あるあるbot連動企画】フォロワー20万人のアカウントであなたのあるあるを披露してみませんか?
- ・映画のエンドロール観る派?観ない派?
- ・海外旅行から帰ってきたら、まず何を食べる?
- ・誕生日にもらった意外なもの
- ・天使と悪魔選手権
- ・ちょっと先の未来クイズ第2問
- ・【大喜利】【投稿~9/7】 ロボットの住む世界で流行ってる罰ゲームとは?
- ・推しミネラルウォーターはありますか?
- ・都道府県穴埋めゲーム
- ・この人頭いいなと思ったエピソード
- ・準・究極の選択
- ・ゆるやかでぃべーと タイムマシンを破壊すべきか。
- ・歩いた自慢大会
- ・許せない心理テスト
- ・字面がカッコいい英単語
- ・これ何て呼びますか Part2
- ・人生で一番思い出に残ってる靴
- ・ゆるやかでぃべーと すべての高校生はアルバイトをするべきだ。
- ・初めて自分の家と他人の家が違う、と意識した時
- ・単二電池
- ・チョコミントアイス
デイリーランキングこのカテゴリの人気デイリーQ&Aランキング
-
サイズダウンしたSSDにクローン...
-
東芝のノートパソコンのSSDは交...
-
HDDからSSDにクローン交換後の...
-
M.2へ換装後の0xc000007bのエラー
-
M.2 クローンの作り方
-
別のPCで作成したブートディス...
-
ノートPCのSSDのクローンコピー...
-
SSDを購入時の状態に戻す
-
NECノートパソコンにクローンし...
-
PCのssd換装の際、クローン作成...
-
DELL PCに付属のリカバリー用メ...
-
HDDからSSDに換装する際のクロ...
-
SSDの容量が2の累乗の理由
-
USBメモリをデフラグしたらどう...
-
NVMe SAMSUNG MZVLQ256HAJD-000...
-
128G 256G どちらのSSDにするか
-
USBメモリ パソコンに挿しっ...
-
ディスクの空き領域表示がおか...
-
ノートパソコン ストレージ
-
自分のPCのSSDの寿命について
マンスリーランキングこのカテゴリの人気マンスリーQ&Aランキング
-
HDDのクローン(コピー)は不良...
-
HDDからSSDにクローン交換後の...
-
NECノートパソコンにクローンし...
-
サイズダウンしたSSDにクローン...
-
容量を拡張するディスククロー...
-
2つある内蔵SSDの起動ディスク...
-
M.2 SSDの換装におすすめのクロ...
-
RAID 0 のHDDを1台だけ交換...
-
クローンソフトMacrium refrect...
-
AOMEI Backupper Standardのシ...
-
SSDを購入時の状態に戻す
-
クローンドライブを作成したがW...
-
無料のクローンソフト教えてく...
-
東芝のノートパソコンのSSDは交...
-
HDD→SSD換装とWindows8.1→Windo...
-
ブルーレイディスクレコーダー...
-
SSD クローンコピーについて
-
DELL PCに付属のリカバリー用メ...
-
M.2のSSDのクローンができません
-
デスクトップPCのSSD交換につい...
おすすめ情報

