システムではなくて、一般的な写真や文章のデーターを別のHDDにバックアップする時の疑問です。
バックアップの方法にはフルや増分、差分、ミラーなどの方法があることは知っています。
そこで教えていただきたいのですが、ミラー以外の方法です。
・まずは必要なフォルダのデーターをフルバックアップします。
・それ以降、元データに変更を加えていきます。
・そして、あるときに手動で同じフォルダのバックアップをとった場合、増えたファイルに関しては書き足しをすると思いますが、元データから削除したファイルはどうなるのでしょうか。
・バックアップファイルにそのまま残るのか、バックアップファイルから削除されるのか、教えてください。
・ミラーリングをした場合には、この機能は使えると思いますが、その場合は二台のHDDを常に動かしてなければならないので、不経済で、二台とも同時に壊れる可能性もあります。
・この機能については、色々なサイトを調べたのですが、今のところ、どこのサイトにも載っていませんでした。すべて「変更を加える」という文字で処理されています。
・私の希望は、大切なデーターを別のHDDに保管して、普段は保管したHDDの電源を切ることによって寿命を延ばし、一定期間後に手動でバックアップをとっていくという方法です。
・この機能があるとしたら、Windows10にそなわっているものなのか、フリーソフトでも出来るのか、有料ソフトでしか出来ないものなのかもあわせて教えてください。
よろしくお願いします。
No.1ベストアンサー
- 回答日時:
私は下記ソフトを使用しています。
バックアップ元にないフォルダとファイルをバックアップ先から削除するか選べます。
http://www2.biglobe.ne.jp/~sota/backup.html
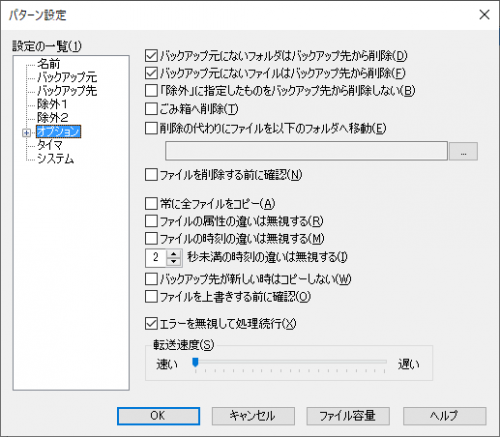
フリーソフトでここまでの機能があるとは驚きです。
フリーソフトは、一度ダウンロードをして使ってみないと詳しくは分からないので、設定画面を見せてただきありがとうございます。
早速ダウンロードして、試してみます。
No.4
- 回答日時:
Windows10 なら robocopy ってのもあるよ.

No.3
- 回答日時:
"まずは必要なフォルダのデータをフルバックアップします。
それ以降、元データに変更を加えていきます。そして、あるときに手動で同じフォルダのバックアップをとった場合、増えたファイルに関しては書き足しをすると思いますが、元データから削除したファイルはどうなるのでしょうか。バックアップファイルにそのまま残るのか、バックアップファイルから削除されるのか、教えてください。"→ これについては、元のデータはそのまま残ります。ファイル名が同じものは上書きされますが、変更を加えてファイル名を更新したような場合、元のファイルはバックアップ先に残ります。
"ミラーリングをした場合には、この機能は使えると思いますが、その場合は二台のHDDを常に動かしてなければならないので、不経済で、二台とも同時に壊れる可能性もあります。"
→ ミラーリングは同期するため、先述のようなバックアップとは異なり、元のフォルダで削除されたものは、ミラーリング先では同様に削除されます。RAID1 で動作させている場合は 2 台の HDD が常に稼働状態ですが、ソフトウエアでのミラーリングは同期を行う時だけミラーリング先を動かしますので、電気代は多少安くなります。まぁ、これは耐障害性を考えると一寸劣りますね。ミラーリングの利点は、オリジナルに障害が発生したら、直ぐ切り替えて今まで通りに使えることです。ソフトウェアでのミラーリングは即時性が劣るのは否めませんが、一応切り替えて使えば元の環境に近いものは得られます。
"この機能については、色々なサイトを調べたのですが、今のところ、どこのサイトにも載っていませんでした。すべて「変更を加える」という文字で処理されています。私の希望は、大切なデーターを別のHDDに保管して、普段は保管したHDDの電源を切ることによって寿命を延ばし、一定期間後に手動でバックアップをとっていくという方法です。"
→ これは普通のバックアップで良いのではないでしょうか。定期的に保存しておけば良い訳です。ミラーリングの命は即時性ですので、本質的はバックアップとは異なります。バックアップは、古いファイルも残しておいて、必要な時に引っ張り出せることも重要です。ミラーリングはオリジナルに存在しないファイルは削除されてしまいますので、間違って削除してしまったら終わりです。通常のバックアップなら、オリジナルで間違って削除しても、バックアップには残っていますし、ファイル名を更新しても同じことが言えますね。
"この機能があるとしたら、Windows10にそなわっているものなのか、フリーソフトでも出来るのか、有料ソフトでしか出来ないものなのかもあわせて教えてください。"
→ Windows 10 のバックアップでも可能ですが、これはそっくり入れ替える方式なので、ミラーリングに近いかも知れません。手間はかかりますが、ドラッグ&ドロップでも可能です(笑)。この場合、バックアップ先には古いファイルはそのまま残りますね。フリーソフトには各種あります。
下記は、圧縮せずにバックアップが可能ですので、そのままファイルが引き出せます。メジャーなのは多機能な BunBackup でしょう。通常のバックアップからミラーリング等もできますし、スケジュールを組んで定期的にバックアップも可能です。
使用する機能を自分で指定することができるファイルバックアップソフト「BunBackup」
https://www.gigafree.net/utility/backup/bunbacku …
私が良く使っているのは FastCopy です。各種モードを選択でき、ベリファイが付いているのが嬉しいです。どんな大容量のコピーでも、最後に確認してくれますので、安心して放置できます(笑)。
サイズの大きいファイルでも、高速にコピーすることができる!「FastCopy」。
https://www.gigafree.net/utility/move/fastcopy.h …
コピーの機能:デフォルトの画面では、"差分(サイズ・日付):同一ファイル名がある場合、サイズ・日付が違う場合に上書きコピーします。" になっていて、コピー元とコピー先を指定すれば、新しいファイルや更新されたファイルだけをコピーします。100GB や 500GB でも任せておけば、問題なくコピーしてくれます。
設定のポイント:「設定」 から 「一般設定」 を選び、"Buffer" の設定をメモリ容量に応じで設定します。デフォルトは 64MB ですが、メモリに余裕がある場合は 256GB や 512MB にしておくとコピー速度が上がります。次に、□ 完了時間予測、□ エラー時継続、□ ベリファイ にチェックを入れておくと、コピーの完了までの時間を表示し、エラー時にもコピーを停止せず、コピーの内容を確認してくれます。特にベリファイがあるので、安心してコピーできます。なお、ベリファイにチェックをいれると、その分のコピー終了までの時間が長くなります。
ジョブ管理:コピー処理を登録しておけます。現在表示している処理の状態で、「ジョブ管理」 を選んで "ジョブ管理/登録/削除" をクリックすると、「ジョブ名」 を入力できます。「登録・更新」 選ぶと 「ジョブ管理」 に登録し、「削除」 を選ぶと 「ジョブ管理」 から削除されます。
下記は、サポートする OS がかなり以前のもので、Windows 10 では動作が怪しいですが一応動きます(笑)。FastCopy を使う前はこれらをよく使っていました。「Fire File Copy」 は一寸したコピーでよく使っていました。メモリに読み込んでコピーを高速化します。「RealSync」 は自動で同期ができて便利でした。しかも古いファイルも残すので、完全な同期ではないです。
ファイルやフォルダを高速にコピー!「Fire File Copy」
https://www.gigafree.net/utility/move/firefileco …
2 つのフォルダを、自動で同期させることができるソフト「RealSync」
https://www.gigafree.net/utility/backup/realsync …
No.2
- 回答日時:
>・そして、あるときに手動で同じフォルダのバックアップをとった場合、増えたファイルに関しては書き足しをすると思いますが、元データから削除したファイルはどうなるのでしょうか
バックアップソフトとかを使わないんだったら、そのまんまです。
お探しのQ&Aが見つからない時は、教えて!gooで質問しましょう!
似たような質問が見つかりました
- その他(クラウドサービス・オンラインストレージ) PCデータのバックアップ クラウドと外付けHDD 1 2022/08/03 17:49
- ドライブ・ストレージ 古い外付けHDDから新品外付けHDDへのデータ移行方法 (Mac) 2 2022/12/11 02:01
- デスクトップパソコン パソコンが重くなった 34 2022/06/14 19:41
- Dropbox DropBoxの不要な機能? 1 2022/10/30 09:31
- バックアップ バックアップにSSDの下の商品はおすすめですか? ブランド WINTEN 2 2022/09/27 14:45
- Windows 10 Windows10の回復環境 2 2023/02/03 19:13
- Windows Vista・XP windows10 フォルダを上書きするときに、元のフォルダを全て削除してコピーする方法 3 2022/05/22 00:53
- Android(アンドロイド) 画面の割れたスマートフォンをテレビやパソコンに写す方法を知りたいです… 4 2022/07/19 04:46
- バックアップ データのバックアップの仕方について 2 2022/06/29 17:15
- その他(ソフトウェア) Windows10のバックアップ イメージバックアップとフリーソフトバックアップ 5 2023/02/13 17:10
関連するカテゴリからQ&Aを探す
デイリーランキングこのカテゴリの人気デイリーQ&Aランキング
-
Schedule Watcherのファイル*....
-
PC買い替え時、新PCへのBecky! ...
-
外付けHDDへの上書き保存は
-
PCを初期化→ユーザー名変更→バ...
-
コピーするのとバックアップを...
-
MOにデータを移す時など「新し...
-
DVD ShrinkやDVD DecrypterでVI...
-
シュリケンの設定を移す方法は?
-
Mozbackupで復元できないんです
-
バックアップと全コピー⇒退避の...
-
iTunesのフォルダに曲データがない
-
itunesの重複曲について
-
iTunesのバージョンダウンの方...
-
2TBのHDDを丸ごとCOPYする最速...
-
NECのVALUESTARのSmartVisionの...
-
iTunesの曲にビックリマークが...
-
ウィンドウズメディアプレーヤ...
-
自動バックアップツール
-
bunbackupでのバックアップ
-
写真フォルダーをCDにコピーしたい
マンスリーランキングこのカテゴリの人気マンスリーQ&Aランキング
-
付箋紙2001のバックアップ...
-
二つのBecky を統合できますか。
-
Schedule Watcherのファイル*....
-
バックアップと全コピー⇒退避の...
-
DVD ShrinkやDVD DecrypterでVI...
-
素朴な質問で恥ずかしいのです...
-
VMware Workstation Playerで使...
-
CCleanerの復元方法は?
-
shurikenのデータのリストアが...
-
映像(PVやビデオクリップ)付...
-
PW管理ソフト「ロボフォーム」...
-
iTunesの曲にビックリマークが...
-
FastCopyやFire File Copyは信...
-
2TBのHDDを丸ごとCOPYする最速...
-
コピーするのとバックアップを...
-
外付けHDDへの上書き保存は
-
PC買い替え時、新PCへのBecky! ...
-
EmEditorの環境設定の復元
-
バックアップでミラーリングの...
-
私本管理plusのソフトが消えて...
おすすめ情報

